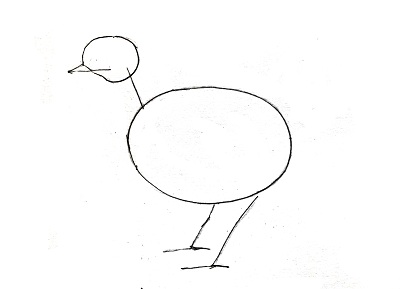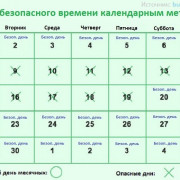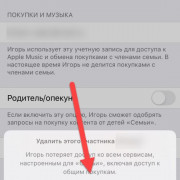Как контролировать работу детей за компьютером
Содержание:
- Яндекс DNS
- Программы для родительского контроля
- Что нужно знать для настройки роутера
- Дополнительные программы для родительского контроля
- Универсальные программы для контроля
- Как работает родительский контроль
- Qustodio
- ЗАЧЕМ ЭТО НУЖНО, ОГРАНИЧИВАТЬ ДОСТУП К КОМПЬЮТЕРУ с помощью программы родительского контроля?
- Настройка Семейной безопасности Windows Live
- Родительский контроль на телефон для самых маленьких
Яндекс DNS
Есть еще отличное средство, которое называется Яндекс DNS. После того, как вы настроите эту штуку на своем компьютере, то при обращении на какой-либо сайт, яндекс мгновенно будет прогонять данный адрес по своей базе взрослых или других нежелательных сайтов, и если в его огромной базе есть этот адрес, то вас на него не пустят. Давайте посмотрим как это сделать.
- Зайдите на сайт Яндекс DNS и посмотрите режим, который вам больше всего подходит. Базовый режим брать не стоит, выбирайте между остальными. Безопасный режим блокирует мошеннические (где вас разводят на номер телефона, например) и зараженные сайты. Семейная безопасность блокирует то же самое, только еще плюс сайты и рекламу для взрослых.
- Допустим я хочу огородить ребенка ото всего безобразия. Тогда в область уведомлений, и там где у вас располагается сетевое подключение, нажмите правую кнопку мыши и выберете «Центр управления сетями и общим доступом».
- Нажмите на ссылку вашего сетевого адаптера и вам откроется окно состояния этого адаптера. После этого нажмите на кнопку «Свойства».
- Выберите IP версии 4 (Win 10) или IPv4 (Win 7, 8) и нажмите «Свойства».
- Теперь прописываем адрес из Яндекс DNS в специальные ячейки открывшегося окна. А куда мы их прописываем? Ну конечно туда, где написано «Использовать следующие DNS-адреса серверов». Как раз есть два поля для двух адресов, так что сюда и пишем. Я напишу адреса «Семейного режима», чтобы оградить дитятко от контента для взрослых, коим пестрит весь интернет. Ну это не мудрено, всё же это самый востребованный запрос)).
- А теперь войдите в любой браузер и в любую поисковую систему, будь то Яндекс, Гугл, Rambler и т.д. Введите запрос (ну вы поняли какой) и зайдите на сайты в поисковой выдаче. Что вы видите? Окно с блокировкой? Ну значит всё правильно сделали и наш план сработал. Ура, товарищи!
Как видите сервис этот очень простой и удобный. И кстати обойти его будет гораздо сложнее, чем предыдущий способ, ведь если вы из под администраторской учетной записи поставите эту блокировку на обычную учетку, то обычный человек не сможет сменить Айпишник.
Конечно у каждого сервиса есть достоинства и недостатки. Например, первый вариант работает только в гугл хром и обойти этот момент поэтому легче, тем более, что он работает только для поиска и если зайти на данный веб-сайт через адресную строку, то все прекрасно заходится. Но зато он фильтрует не только сайты для взрослых в поисковой выдаче, но другое вредное содержимое, например ту же расчлененку.
Яндекс DNS не скрывает выдачу и не пускает на сайты, поэтому вы не зайдете на взрослые или мошеннические сайты даже через адресную строку. Кроме того работает это во всех браузерах. И обойти это сложнее. Минусы состоят в том, что он не фильтрует другой вредный контент и нельзя видеть какие посещает ребенок.
В общем выбирая между двумя этими способами, я все таки склоняюсь больше к Яндекс DNS. Мне кажется, что эта настройка более практичная и обеспечивает большую защиту. Можно также пользоваться специальными программами. Но сегодня достаточно трудно найти хорошую бесплатную программу. Но если есть лишние деньги, то почему бы и и нет? Про сторонние приложения я расскажу вам позже.
Я конечно понимаю, что сейчас поколение такое, что уже с детства могут наковырять в компе так, что родители офигеют. Но всё таки это может помочь уберечь дитё хотя бы от случайного нахождения плохих сайтов.
Программы для родительского контроля
Возможностей операционных систем часто может быть недостаточно – в том числе и в вопросе ограничения доступа детей к нежелательному контенту. Поэтому рекомендуется использовать как минимум одну из дополнительных программ, например:
1) Dr. Web. Это не только антивирус, но и мощный комплекс для обеспечения родительского контроля. Соответствующий модуль позволяет блокировать доступ к определенным сайтам, программам, играм, ограничивать проводимое за компьютером время, и так далее. Чтобы ребенок не отключил модуль родительского контроля, его можно защитить паролем.
2) KinderGate Родительский Контроль — интернет-фильтр, обеспечивающий надежную защиту от нежелательного контента.
3) Kaspersky Internet Security. Как и первая программа в этом списке, включает в себя модуль родительского контроля. При соответствующей настройке позволяет не только защищать детей от неподходящего по возрасту контента, но и контролировать переписку в мессенджерах и пересылку персональных данных.
Руководства по настройке указанных программ можно найти на сайтах компаний-производителей или в инструкции к ним.
Нельзя забывать, что разъяснение и аргументация всегда работают лучше запретов, и никакие технические функции родительского контроля не заменят воспитания и проведения времени с ребенком. К тому же, многие методы контроля можно обойти, например, при помощи изменения системных даты и времени, или использования VPN-сервисов, поэтому если вы хотите контролировать технически продвинутого подростка, полностью полагаться на них не стоит.
Описанные в статье методы рекомендуется при необходимости использовать только для детей дошкольного и младшего школьного возраста, чтобы они не заразили компьютер вредоносным ПО неосторожными действиями в Интернете, или не столкнулись с неподходящим по возрасту контентом.
Что нужно знать для настройки роутера
Чтобы провести настройку роутера, необходимо иметь данные МАС-адреса и IP.
- МАС-адрес — это уникальный номер, который присваивается устройству после подключения к сети.
- IP-адрес — это сетевые данные конкретного устройства.
МАС-адрес назначается каждому устройству, которое когда-либо подключалось к сети. По сути, МАС используется для идентификации конкретного приспособления (компьютера, телефона, планшета и так далее). Получить информацию о присвоенном номере можно через настройки роутера во вкладке «клиенты» или «устройства».
IP-адрес же будет назначен после соединения. Нередко роутером используются динамические IP-адреса, не занятые в конкретный период времени. Найти необходимые данные о IP-адресе также можно через настройки маршрутизатора.

Настройка роутера
Настройка маршрутизатора через специальные вкладки
Как поставить родительский контроль на интернет? На современных модемах сделать это значительно проще, поскольку производители изначально стараются устанавливать в свои устройства прошивки с подобными функциями. Что необходимо искать:
- На маршрутизаторах типа D-Link и TP-Link — это вкладка «Яндекс.DNS».
- На устройствах Sagemcom — это «родительский контроль».
Такого же рода вкладки и функции есть и у других производителей. Различия могут быть в наименованиях и некоторых моментах в настройках.
Что касается Яндекс.DNS, которая используется на D-Link и TP-Link то, как можно понять, в данном случае применяется одноименная служба. С ее помощь можно установить ограничения на конкретные устройства и ресурсы.
Настройка роутера без вкладок
Если вкладок для родительского контроля в настройках нет, можно попробовать обновить прошивку. Однако и это способно помочь далеко не всегда. В таком случае можно использовать иные варианты: URL-фильтр или смена DNS-сервера.
Настройка URL-фильтра
URL-фильтр позволяет ограничивать или останавливать доступ к конкретным сайтам по их наименованиям. По большей части работа URL-фильтра построена на системе черного и белого списков. Если используется режим белого списка, то доступ предоставляется только к ресурсам — исключениям, и наоборот.
Насколько данный формат «защиты» удобен — решать уже каждому пользователю самостоятельно. В большинстве случаев используется вариант установки списка сайтов, на которые открыт доступ. Однако же в этом случае, каждый раз, когда нужно будет посетить что-то извне этого списка, придется вносить изменения в настройки.

Настройка через URL-фильтр
Смена адреса DNS-сервера
DNS-сервер формирует из наименования сайта, которое является наиболее привычным для рядового пользователя, IP-адрес сервера. После получения этого адреса можно будет открыть запрошенный сайт.
Использование DNS подразумевает, что используется специальный сервер, который будет проверять благонадежность сайта. Те же ресурсы, которые отнесены к запрещенным, соответственно, не открываются.
Лучше всего использовать такой формат родительского контроля в случае, если настройки маршрутизатора позволяют устанавливать разный сервер для различных клиентов. В противном случае, изменения придется вводить постоянно, по мере необходимости.
Дополнительные программы для родительского контроля
Как уже говорилось, существует большое количество самых разнообразных утилит, предназначенных для родительского контроля. Наиболее популярные описаны далее.
Kaspersky Safe Kids
Продукт от известной антивирусной системы можно загрузить не только на компьютер или ноутбук, но и на телефон или планшет. С помощью утилиты можно создать единый черный или белый список разрешенных или запрещенных сайтов. Существует платная и бесплатная версии.
Norton Family Parental Control
Norton Control является одной из наиболее популярных и проверенных. Какие имеются возможности:
- Получение отчетов за разные промежутки времени.
- Защита от вирусов.
- Поддержка до 10-ти устройств.
- Контроль всего контента.

Программа Norton Family Parental Control
ESET Parental Control
Утилита, в первую очередь, необходима для отслеживания действий ребенка в сети интернет. Регулирование правил и времени, проведенного в глобальной сети.
Kidslox
Программа, разработанная украинскими программистами. Утилита поддерживает бесплатную блокировку нежелательного контента, определение временного лимита и так далее.
Mobile Fence Parental Control
Многофункциональная утилита для смартфона. После установки можно отслеживать статистику посещения веб-сайтов, время, проведенное в сети. При необходимости ненужные сайты можно блокировать.
Kids Place
Используется для платформы Андроид. Как и в остальных случаях, позволяет отключить ненужные сайты, установить ограничения и так далее.
ScreenTime
Среди основных функций — получение сведений о том, сколько ребенок проводить в интернете, в играх. Отображаются данные о том, какие сайты посещаются.
SafeKiddo
Приложение для мобильного телефона. Обладает удобным и простым интерфейсом, который позволяет быстро разобраться в функциях программы.
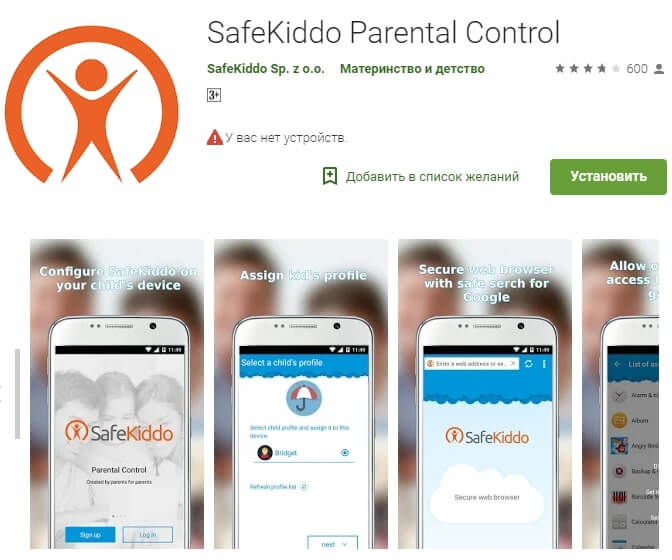
Утилита SafeKiddo
Net Nanny
Родительская система управления нежелательным контентом. Помимо основных функций позволяет работать непосредственно с поисковыми системами, такими как Google или Yahoo!
Bitdefender
Антивирусная программа, осуществляющая постоянный мониторинг и выискивающая ненадежные источники и сайты. Имеется встроенная функция родительского контроля.
Универсальные программы для контроля
Есть программы способные одновременно следить за гаджетом и ПК. Удобство такого контроля заключается в том, что статистика активности посещения детей становится доступным в одном источнике. Признаны несколько лучших приложения. Их можно запустить с любого устройства.
Qustodio Family Protection
Данное приложение имеет один существенный плюс: оно устанавливается на любые операционной системы, даже не совсем популярные. Есть разные версии для любых ОС и даже электронных книг. Большое количество функций стоит немалых денег. За счет своей универсальности цена годового обслуживания лежит в пределах от 60 до 150 долларов. Стоимость не зависит от объёма предлагаемых функций. На цену влияет только количество подключенных гаджетов. Всего можно защищать от 5 до 15 устройств.
При помощи премиальной версии можно ограничивать длительность работы устройства и некоторых приложений, а также окончательно заблокировать неподходящие материалы, вести мониторинг активности в соцсетях, отслеживать статистику использования интернета на устройстве. Наличие GPS навигации позволяет с высокой точностью следить за любыми передвижениями детей. Предложение также может получить информацию звонков и SMS-сообщений. В случае необходимости можно заблокировать сомнительные контакты. Имеется SOS-кнопка. Нажимая её, дочь или сын может оповестить членов семьи о непредвиденной ситуации, сообщить о своём местоположении. Все эти функции доступны для смартфонов на базе Android.

Достоинства:
- устанавливается на любые операционной системы;
- предполагает подключение на несколько устройств;
- универсальная.
Недостатки:
нет.
Net Nanny
Относительно старая программа пользуется популярностью у родителей уже давно. Она обеспечивает надежную защиту от подозрительных контактов и излишней активности. Разработчики не стоят на месте и обновляют программное обеспечение: ежегодно выпускаются новые версии. Интернет-помощник выполняет блокировку опасных сайтов, запрещает доступ к контенту, где размещаются непристойные и даже опасные штучки. Приложение управляет длительностью работы ПК или гаджета, присылает подробные отчеты о том, что происходит на устройстве. Все шаги юных пользователей в виртуальном мире находится под надежным контролем.
Удобство системы дополняется тем, что при соответствующей настройке каждое действие юзера, и тем более «опасное», будет отсылать на телефон отца или матери уведомление.
Другие полезные функции Net Nanny:
- поиск подопечного на карте;
- дистанционное управление устройством ребёнка;
- просмотр действий сына или дочери;
- блокировка доступа в сеть;
- повторное включение.

Достоинства:
многофункциональность.
Недостатки:
нет.
Kidslox
Программа может заблокировать устройство ребенка, защищая от негативного контента. Такой своеобразный замочек пригодится родителям, которые постоянно загружены работой. Благодаря надёжному помощнику можно настраивать расписание доступа в интернет или ограничивать время для игр, вести отслеживание лимитов и одновременно мониторить местоположение детей. Утилита способна закрыть доступ к недозволенным сайтам и даже целым приложениям. Кроме того, родители сами могут предлагать непристойные приложения для блокировки, при этом другие пользователи так же смогут защитить своих детей от попавшего под запрет контента. Так появляются родительские сообщества, обеспечивающие безопасное Web-пространство.
Всего лишь некоторые функции данного приложения бесплатные. Для совершения дополнительных защитных действий потребуются затраты. Стоимость пожизненной премиум-подписки составляет 100 долларов. Она окупается за 2 года. Подписка на год будет стоить 60 долларов, на 1 месяц–6 долларов. Базовая версия имеет меньшую стоимость, но она не обеспечивает даже половину того, что предоставляет полный вариант.

Достоинства:
надежная защита от нежелательного контента.
Недостатки:
мало функций в бесплатной версии.
Kaspersky Safe Kids
Приложение рассчитано для работы на платформах: Windows, iOS, Андроид. Отсутствует лимит на число подключенных устройств, в оплаченнуую сумму входит учетная запись, к ней привязывается неограниченное число гаджетов. Kaspersky Safe Kids успешно прошел тестирование и получил одобрение ведущих экспертов по безопасности околоинтернетного пространства на всех платформах. Не нужно ставить под сомнение надежность защиты. Программа оградит юное поколение от навязчивого контента, даст информацию о месте, где находится ребенок, как долго он будет находиться в сети и оставаться на связи.
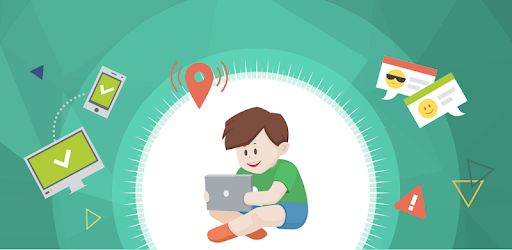
Достоинства:
многофункциональная.
Недостатки:
нет
Как работает родительский контроль
Родительский контроль по-разному фильтрует приложения, игры, музыку, фильмы, сериалы и книги. Подробную информацию вы найдете в разделах ниже.
Примечание. В некоторых странах родительский контроль доступен не для всех типов контента. Например, если вы путешествуете в регионе, где функция не поддерживается, она начнет работать, только когда вы вернетесь домой.
Игры и приложения
При настройке родительского контроля для приложений и игр вы можете выбрать возрастное ограничение, и тогда покупать и скачивать контент с более строгим ограничением будет нельзя.
Однако при поиске приложений и игр или при переходе по прямым ссылкам вы все равно сможете увидеть запрещенный контент.
Примечание. Вам или вашему ребенку по-прежнему будут доступны приложения и игры, скачанные до настройки родительского контроля, даже если на них распространяется установленное возрастное ограничение. Если для управления аккаунтом ребенка используется Family Link, вы можете на его устройстве Android.
Как работает родительский контроль в Play Играх
Родительский контроль не распространяется на контент в Play Играх, в том числе на купленный и рекомендованный.
Если вы попытаетесь установить игру в этом приложении, откроется ее страница в Play Маркете. На ней родительский контроль может запретить доступ.
Фильмы
При настройке родительского контроля для фильмов вы можете выбрать возрастное ограничение, и тогда покупать, брать напрокат и воспроизводить контент с более строгим ограничением будет нельзя.
Однако при поиске фильмов или при переходе по прямым ссылкам вы все равно сможете увидеть запрещенный контент.
Если просмотр фильмов, в том числе купленных или взятых напрокат, невозможен из-за установленных возрастных ограничений, то такой контент будет скрыт в Play Маркете и Play Фильмах.
Чтобы фильмы снова стали видны, отключите родительский контроль.
Сериалы
При настройке родительского контроля для сериалов вы можете выбрать возрастное ограничение, и тогда покупать и воспроизводить контент с более строгим ограничением будет нельзя.
Однако при поиске сериалов или при переходе по прямым ссылкам вы все равно сможете увидеть запрещенный контент.
Если просмотр сериалов, в том числе купленных, невозможен из-за установленных возрастных ограничений, то такой контент будет скрыт в Play Маркете и Play Фильмах.
Чтобы сериалы снова стали видны, отключите родительский контроль.
Книги
При включенном родительском контроле для книг будет запрещено читать и покупать в приложениях «Play Маркет» и «Play Книги» большинство изданий с контентом для взрослых.
Однако при поиске книг или при переходе по прямым ссылкам вы все равно сможете увидеть запрещенный контент.
Чтобы книги с контентом для взрослых снова стали видны, отключите родительский контроль.
Функция не может заблокировать все книги с контентом для взрослых, однако большинство из них будет скрыто в Google Play.
Музыка
С августа покупка музыки в Google Play станет невозможной, так как музыкальный сервис начнет постепенно закрываться. Предзаказы, выполнение которых планировалось после даты закрытия сервиса, не будут выполнены, и плата за них взиматься не будет. Вы получите письмо с информацией о таких предзаказах. Все имеющиеся покупки (до 100 тысяч треков) можно перенести в YouTube Music. Подробнее о том, как перенести музыку из Google Play…
При включенном родительском контроле для музыки вам будет запрещено покупать треки с отметкой «18+».
Однако при поиске музыки или при переходе по прямым ссылкам вы все равно сможете увидеть запрещенный контент.
Родительский контроль для музыки работает только в приложении «Play Маркет». Он не скрывает треки в Play Музыке, в том числе купленные, загруженные и доступные по подписке.
Qustodio
Условно-бесплатная программа
Qustodio — еще одна популярная программа родительского контроля, одна из ключевых особенностей которой заключается в возможности управления удаленно из личного кабинета на официальном сайте приложения. Другая важная особенность — возможность контроля действий ребенка не только на Windows, но и MAC-компьютере, а также мобильных устройствах iOS/Android и даже электронных книгах Amazon Kindle.
Существуют две версии Qustodio — платная (PRO) и бесплатная (Free). Вторая имеет функциональные ограничения. Русский язык программой не поддерживается (отсутствует и в личном кабинете). Для запуска требуется компьютер под управлением Windows 7 или выше (32 или 64 бит).
Функции Qustodio
Первым делом отметим, что программа Qustodio не имеет пользовательского интерфейса. Приложение просто устанавливается на компьютер и постоянно находится в памяти, выполняя команды пользователя, которые задаются из личного кабинета на официальном сайте Qustodio (для доступа в него требуется создать учетную запись, что можно сделать на этапе установки). Единственное, что присутствует на компьютере — значок в системном трее, при помощи которого можно включать/выключать программу (для выключения потребуется ввод данных учетной записи, т.е. логина и пароля). Но и его при необходимости можно спрятать, задействовав соответствующую опцию в личном кабинете.
Среди основных функций программы Qustodio для компьютеров под управлением Windows:
- Почасовое лимитирование доступа к компьютеру в указанные дни недели.
- Блокировка доступа к ПК по расписанию (разрешение на работу с компьютером в указанные временные интервалы).
- Фильтрация посещаемых сайтов по тематике контента (более 30 категорий) с возможностью создания белого списка URL-адресов, исключенных из проверки.
- Автоматическое лимитирование результатов поиска в любых поисковых системах с целью блокировки потенциально опасных сайтов.
- Отдельная функция полной блокировки или лимитирования времени, проведенного ребенком в YouTube.
- Возможность немедленного прекращения работы запущенных в данный момент на компьютере приложений с последующей полной их блокировкой. К сожалению, в Qustodio нельзя предварительно добавить программу для блокировки. Сделать это можно лишь во время ее работы.
- Ведение журнала запущенных на компьютере программ, посещенных веб-сайтов, поисковых запросов и другой активности ребенка.
- Отдельная функция мониторинга активности ребенка в социальной сети Facebook (вплоть до отслеживания постов и комментариев к постам друзей).
Как упоминалось выше, программу Qustodio можно использовать и для контроля смартфонов под управлением iOS и Android, для чего на гаджет следует установить соответствующее приложение. Мобильная версия Qustodio умеет делать то же самое, что и ПК-версия, а также обладает дополнительным функционалом:
- Отслеживание входящих/исходящих звонков и SMS-сообщений.
- Отслеживание местоположения смартфона по GPS (поможет не только определить, где находится ребенок, но и найти телефон при утере).
- Функция «Panic Button» для установки экстренной связи с родителем и автоматической передачей местоположения ребенка.
К одной учетной записи Qustodio можно подключить до 15 устройств.
Стоимость PRO-версии Qustodio
Для получения доступа ко всем платным функциям Qustodio следует оформить подписку, стоимость которой начинается от $54,95 в год.
ЗАЧЕМ ЭТО НУЖНО, ОГРАНИЧИВАТЬ ДОСТУП К КОМПЬЮТЕРУ с помощью программы родительского контроля?
Ограничение времени, которое наши дети проводят, сидя перед монитором — это неплохой способ для профилактики и лечения компьютерной зависимости от видеоигр, от мега популярных сейчас он-лайн игр (World of Warcraft, Lineage), которые ежедневно забирают тысячи ребят в виртуальную реальность, к оркам и эльфам…
Людей по-старше, но увлекающихся, или ослабленных проблемами, подстерегают другие опасности: Интернет зависимость, боязнь реального общения, порнозависимость…
Всё это наносит большой вред отношениям внутри семьи и успехам как в трудовом коллективе, так и вообще в жизни. Бесконтрольный доступ к играм и Интернет у ослабленных людей может провоцировать серьезные психологические и физические проблемы.
Настройка Семейной безопасности Windows Live
Управление параметрами Семейной безопасности Windows Live происходит через веб-интерфейс учетной записи . Родитель может оперативно изменить настройки приложения для родительского контроля, войдя в Интернет на страницу сайта в раздел «Семья» с любого устройства.
Для запуска приложения из операционной системы Windows 7 сделайте следующее:
- Войдите в меню «Пуск», далее «Все программы», из папки «Windows Live» запустите «Семейная безопасность Windows Live».
- Использование компонента «Семейная безопасность Windows Live» возможно только при наличии учетной записи ». Введите данные от своей учетной записи (логин и пароль). Если у вас нет учетной записи, создайте новый профиль. Это не займет много времени. Учетную запись Microsoft можно создать заранее.

- В следующем окне выберите учетную запись для контроля. Нажмите на кнопку «Сохранить».
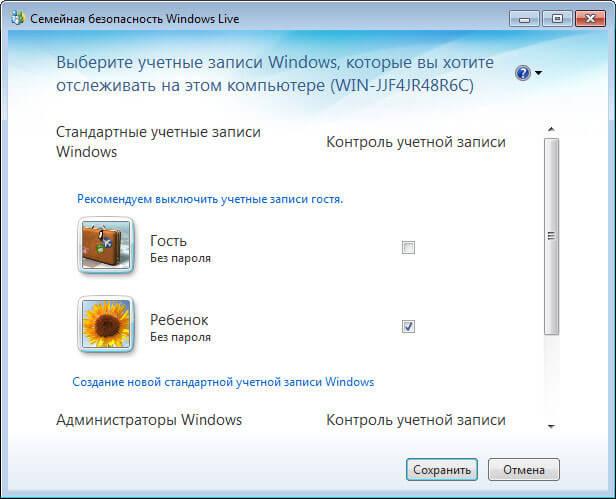
Параметры Семейной безопасности вступят в силу после следующего входа в систему.
Кликните по значку компонента семейной безопасности в области уведомлений. В открывшемся окне нажмите на ссылку famelysafety.microsoft.com.
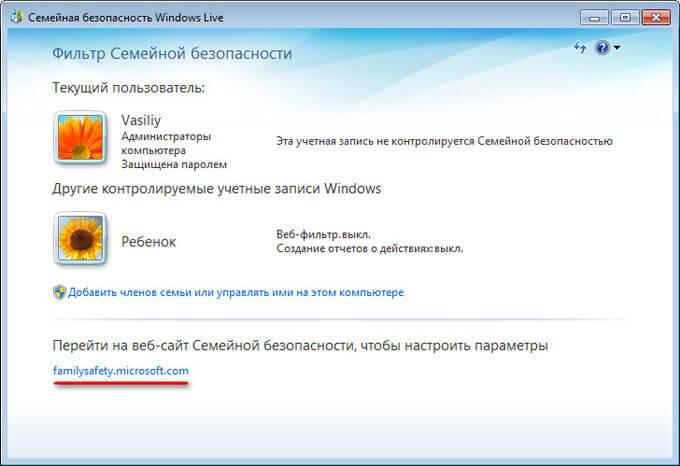
На официальном сайте введите данные от своей учетной записи для входа в свой профиль на странице сайта.
На веб-странице «Ваша семья» находятся учетные записи всех пользователей компьютера. Первым расположен контролируемый член семьи — учетная запись ребенка.
Отсюда можно скачать приложение Microsoft Launcher для устройства Android, с помощью которого можно отслеживать перемещения детей на карте.
Во вкладке «Недавние действия», в процессе использования родительского контроля, взрослый увидит таймер работы с устройством, историю просмотра веб-страниц, запущенные программы, в какие компьютерные игры играл ребенок. Данные о поведении детей поступают с некоторой задержкой.
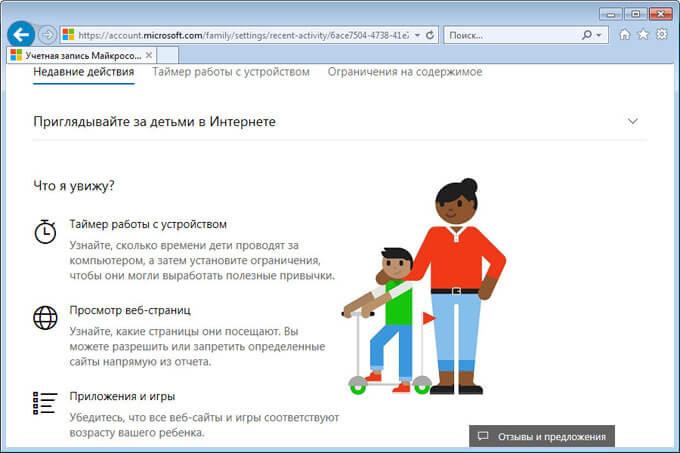
Из вкладки «Таймер работы с устройством» родители настраивают параметры расписания для экранного времени. Мы установили свое расписание когда, установили родительский контроль в Windows 7, поэтому здесь появилось ранее созданное расписание экранного времени. Взрослый может в любой момент поменять период времени, когда ребенок может получить возможность проводить время на ПК.
По истечении разрешенного промежутка времени, ребенок будет принудительно выведен из своей учетной записи.
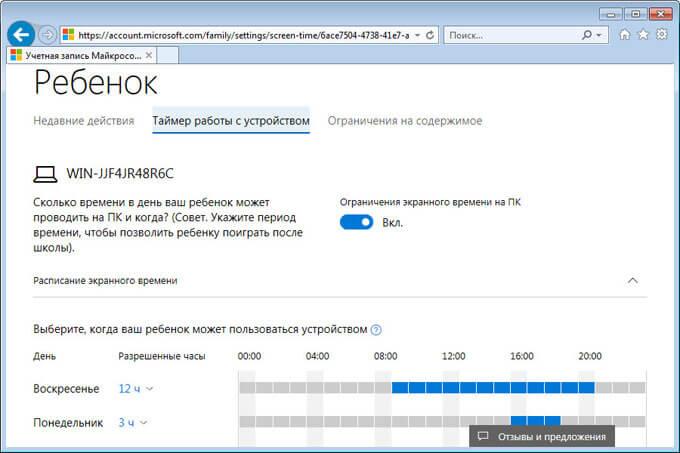
Во вкладке «Ограничение на содержимое» укажите ограничение по возрасту для блокировки нежелательных игр, приложений и мультимедиа.
В разделе «Приложения, игры и мультимедиа» просмотрите разрешенные категории. Родители могут разрешить отдельные приложения или, наоборот, запретить использование программ, добавив их в списки: «Всегда разрешать» или «Всегда запрещать».
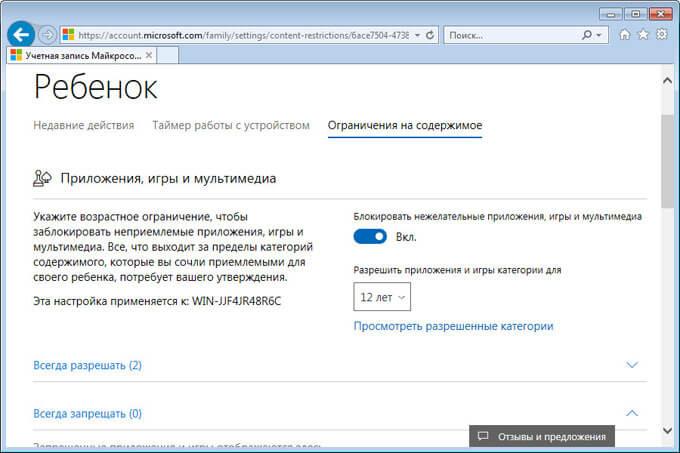
В разделе «Просмотр веб-страниц» взрослый устанавливает правила фильтрации интернет трафика для ребенка.
Включите параметр «Блокировать недопустимые веб-сайты». Взрослое содержимое заблокируется с помощью функции SafeSearchc (Безопасный поиск).
Блокировка неприемлемых сайтов в интернете работает в Windows 7 только с браузером Internet Explorer, поэтому в настройках родительского контроля необходимо заблокировать все другие браузеры, установленные на компьютере.
Здесь можно сформировать список всегда разрешенных сайтов, или, наоборот, список всегда запрещенных веб-сайтов. Есть возможность разрешить только некоторые интернет ресурсы, а все остальные сайты заблокировать.
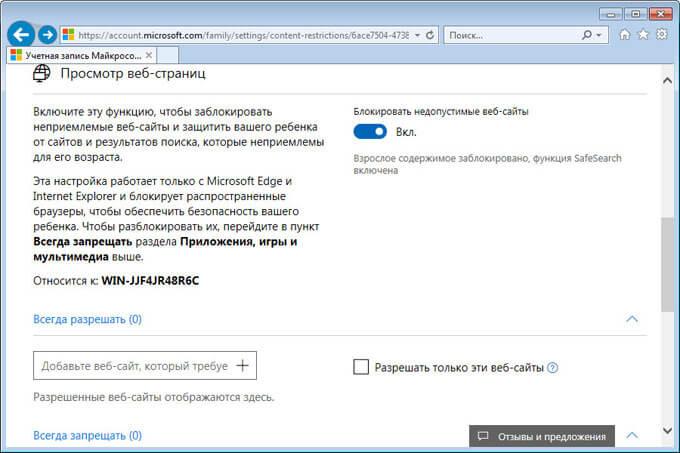
После завершения настроек, перезагрузите компьютер.
В настройках параметров родительского контроля, в разделе «Дополнительные элементы управления» появится элемент «Семейная безопасность Windows Live», в качестве поставщика фильтрации веб-содержимого и отчета о действиях ребенка.
Если ребенок попытается получить доступ к запретной информации, он увидит в браузере запрос разрешения для доступа к сайту.
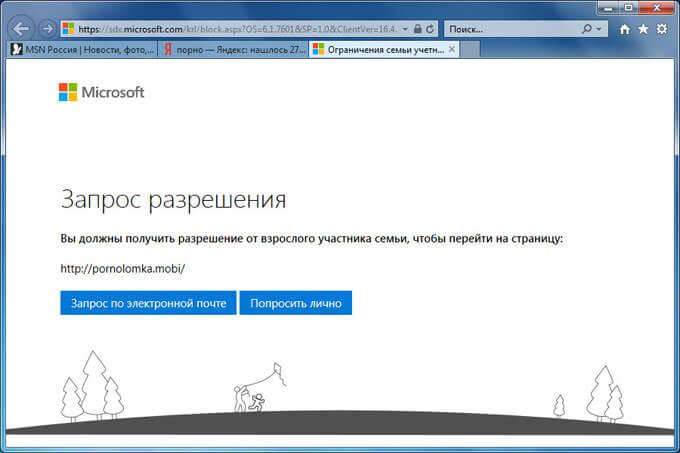
Родительский контроль на телефон для самых маленьких
Для начала мне бы хотелось поговорить с вами о защите для самых маленьких. В случае с ними, я бы порекомендовал вам не ставить защиту на интернет или телефон, а приобрести BB-mobile. Вы сами добавляете в него телефонные номер, по которым малыш сможет звонить и писать смс.
Здесь нет никаких сложных кнопок, дополнительных ненужных функций. В любой момент вы можете нажать пару кнопок и получить карту с точным месторасположением вашего малыша. Точно также, вы можете со своего телефона получить доступ к мобильному малыша и включить аудио трансляцию происходящего вокруг. Телефон перезвонит вам автоматически, без участия ребенка.
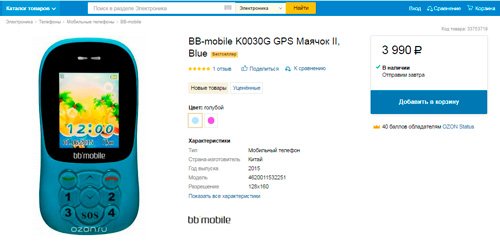
Когда дело касается самых маленьких, эта штука просто незаменима.
Конечно же, редкий ребенок во втором или третьем классе будет спокойно ходить с BB-mobile и не устроит истерику с просьбой купить навороченный телефон. О том, как работать с планшетом и телефоном на Андроид мы поговорим в одной из будущих статей. Подписывайтесь на рассылку, чтобы не пропустить.
До новых встреч и удачи в ваших начинаниях.