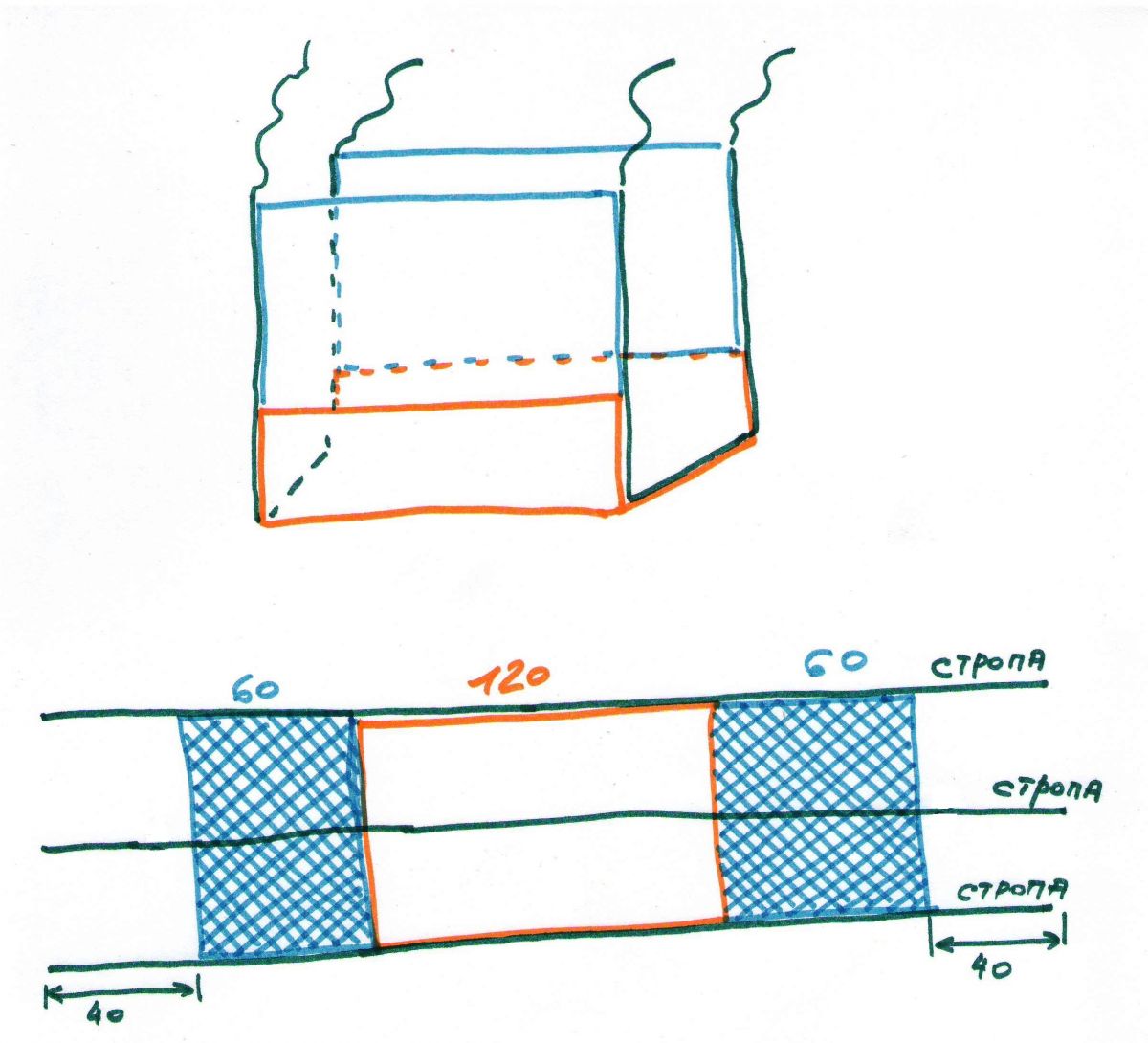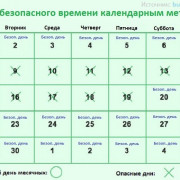10 лучших приложений на iphone для контроля детского смартфона
Содержание:
- Часть: #10 Лучшее шпионское приложение – iKeyMonitor
- Установка приложения Family Link для родительского контроля на iPhone
- Как установить родительский контроль на телефоне
- Как на айфоне поставить «родительский контроль»?
- Ограничения в iOS
- Как поставить родительский контроль на Айфоне
- Что делать, если забыл пароль от ограничений iPhone
- Включить родительский контроль на iPhone
- Как отключить отдельные функции, удалить участника и «Семейный доступ»
- Функции «Лимиты программ» и «Разрешенные всегда»
- Часть 4. FamilyTime — приложение №4 для родительского контроля и слежения за смартфоном ребенка
- Торопитесь? Вот краткое описание приложений.
- Что такое код (пароль) ограничений на айфоне
- Как включить родительский контроль с iPhone на Android
- Сайт про детей Здоровье и развитие.
Часть: #10 Лучшее шпионское приложение – iKeyMonitor
iKeyMonitor — универсальное и сдержанное приложение для родительского контроля.
Оно дает вам доступ ко многим функциям, таким как: запись звонков, ведение журнала SMS и iMessage, проверка нажатия клавиш для расшифровки своих паролей, отслеживание GPS и т. Д.
Оно дает вам полный доступ к соцсетям и приложениям для обмена мгновенными сообщениями, таким как WeChat, Facebook, Skype, LINE, KiK, Viber, Instagram, Tinder, Snapchat, BBM и Hike.
iKeyMonitor также предлагает трехдневную пробную версию.
Посмотрите обзор iKeyMonitor или демоверсию тут >>
Этот пост также доступен на других языках:
English (Английский) Português (Португальский, Бразилия) 日本語 (Японский) Español (Испанский)
Установка приложения Family Link для родительского контроля на iPhone
Начнем с телефона родителей. Я пользуюсь iPhone, поэтому показывать установку программы буду на его примере. Нам необходимо приложение, которое называется «Family Link для родителей». Начинаем с добавления аккаунта Google.
Создание нового личного кабинета в сервисах Гугл я пропущу — думаю, у каждого второго точно есть свой профиль и почтовый ящик, хотя бы для просмотра того же Ютуба. Поэтому здесь в программе нам надо указать уже существующий почтовый адрес для авторизации.
После входа жмем на кнопку далее на приветственной странице
На следующем шаге нас уведомляют о будущих возможностях удаленного родительского контроля с телефона. Мы сможем:
- Управлять семейной группой
- Создавать аккаунты Google для детей
- Настраивать родительский контроль с помощью Family Link
- Добавить другого родителя для управления аккаунтами детей
После ознакомления жмем на кнопку «Начать»
Далее приложение спрашивает, если ли уже готовый аккаунт ребенка в Гугле? Если вы уже предварительно зарегистрировали для него отдельную почту, выбираем «Да». Я нажму «Нет», чтобы показать весь процесс от начала до конца.
Нам потребуется:
- Создать аккаунт для ребенка
- Подключиться к его устройству
Для регистрации указываем имя ребенка, год рождения, желаемый адрес почтового ящика и придумываем пароль.
После чего соглашаемся с правилами сервиса
Для подтверждения личности необходимо ввести данные банковской карты и привязать ее к платежной системе Google Pay. Видимо, это сделано для того, чтобы удостовериться, что вы совершеннолетний человек — другого объяснения привязке карты я не вижу.
Как установить родительский контроль на телефоне
То, как управлять данной функцией в телефоне будет зависеть, какая на ней установлена операционная система. Рассмотрим двух лидеров на этом рынке — IOS и Android. Также, дополнительно будет список сторонних приложений для этих целей, в них функционал будет даже больше и востребованнее, и я бы рекомендовал использовать именно их.
Родительский контроль на Айфон — iPhone
В IOS родительский контроль устанавливается довольно легко, но не дает много возможностей, поэтому если вы хотите полностью обезопасить своего ребенка от негатива в сети, то рекомендую использовать дополнительные приложения, о них будет написано в главе ниже.
Зайдите в настройки устройства и перейдите в пункт «Экранное время». Включите данную функцию и укажите, что это телефон вашего ребенка. Далее придумайте пароль, чтобы он отличался от того, каким вы разблокируете устройство.
Укажите необходимые настройки: время работы аппарата, лимиты на время работы отдельных приложений и игр и т.д.
Также здесь можно ограничить сайты для посещения, поставить ограничение на доступ к ненормативному контенту, запретить изменение настроек самой системы и т.д.
Родительский контроль на телефоне Андроид — Android
Андроид не предоставляет много возможностей по родительскому контролю, но он тут есть. Создадим ограниченный профиль для ребенка. Для этого откройте настройки аппарата, перейдите в раздел пользователи и добавьте одного нового.
Установите необходимые ограничения, приложения, контент и функции, которые будут доступны на этом аккаунте.
Далее прейдите в настройки Google Play и включите функцию родительского контроля.
После проделанных действий, в играх, программах, фильмах будет установлено ограничение по возрасту, которое вы установите.
Как видите внутренних средств по родительскому контролю в Андроид не много, поэтому лучшим решением все-таки будет использование дополнительного софта — читайте об этом ниже.
Приложения родительского контроля на Айфон и Андроид
Рассмотрим самые лучшие приложения для этих мобильных операционных систем. Их существует немало для IOS и Android, в статье будет ТОП из них.
Kaspersky Safe Kids
Адрес: Kaspersky Safe KidsПоддержка: Windows, Mac OS, IOS и Android
Одно из лучших решений в этой категории. С дружелюбным интерфейсом на русском языке и большими возможностями для контролирования детей. Кроме того, оно мульти-платформенное, т.е. может работать на мобильных устройствах и на компьютерах.
Kaspersky Safe Kids дает следующие возможности:
- Позволяет управлять временем работы, как всего аппарата, так и его программного обеспечения
- Блокировать опасные сайты
- Показывать местоположение аппарата на карте
- Возможность указать периметр, за который нельзя выходить
- Следить за активностью в соц. сетях
- Контролирует подозрительный контент на устройстве и сразу информирует вас
- Мгновенные уведомления на ваш телефон
- и многое другое
Google Family Link
Адрес: App Store и Google PlayПоддержка: IOS и Android
Приложение от самого Google, предоставляет множество возможностей для контролирования своих детей через их смартфоны. Распространяется абсолютно бесплатно и на русском языке.
Позволяет:
- Отслеживать действия
- Время использования
- Какие программы и игры открывались
- Управлять установленным софтом и устанавливать самому новый
- Устанавливать ограничения на время использования устройства и программного обеспечения
- Блокировать аппарат полностью
- Определять местонахождение устройства
Screen Time
Адрес: App Store и Google PlayПоддержка: IOS и Android
Отличный вариант, который довольно популярен в России. Имеет большое количество функций и работает на русском языке.
С помощью Screen Time вы сможете:
- Устанавливать лимиты на работу всего устройства и его отдельных программ
- Блокировать необходимое ПО на устройстве
- Просматривать действия, совершенные на аппарате
- Список посещаемых сайтов
- и т.д.
Kidslox
Адрес: App Store и Google PlayПоддержка: Windows, Mac OS, IOS и Android
Kidslox на русском языке и не с плохим функционалом. Все его всячески хвалят, но цена за использование для кого-то может показываться большой.
Также позволяет ограничивать время, проведенное за устройством, блокировать необходимые элементы и многое другое.
Где мои дети
Адрес: App Store и Google PlayПоддержка: Windows, Mac OS, IOS и Android
Отличный GPS трекер, чтобы узнать местоположение того, у кого установлено приложение, работает даже без интернета. Также, позволяет узнать, чем занимаются ваши чада за своим мобильным или планшетом.
Сколько времени он проводит за устройством, что чаще запускает, в какие игры чаще играет, позволяет позвонить в режиме громкого звонка даже если телефон находится в вибро-режиме.
Как на айфоне поставить «родительский контроль»?
Включить вышеописанную функцию, как говорилось выше, достаточно просто. Опишем самый простой и часто используемый способ того, как включить «родительский контроль» на iPhone. Он подойдет как для «яблочных» смартфонов, так и планшетов.
Для этого требуется войти в главное меню настроек, а оттуда перейти в раздел экранного времени. Если вы не изменяли заводские настройки, то данная опция включена по умолчанию. При включении функция потребует ввести кодовый пароль, заданный во время регистрации. После этого смартфон спросит пользователя о том, чей это телефон. Необходимо нажать на кнопку под названием «Для моего ребенка». Затем нужно указать интервал времени, в который ваше чадо будет играть с планшетом или телефоном. Также можно будет заблокировать или, наоборот, разрешить запуск определенных программ и игр.
Функция ограничивается не только вышеперечисленными преимуществами. Она также будет отображать время, которое провел ваш ребенок, находясь за смартфоном или планшетом, а также сколько времени он провел в той или иной игре или программе для просмотра видео (YouTube и т. д.). Но и это не все. Ограничения будут действовать и для всех браузеров, установленных на устройстве. Излюбленный «Сафари» не пропустит ваше дитя на запрещенные интернет-ресурсы, о которых было упомянуто выше.
Обращаем внимание на факт того, что вышеописанный способ может немного отличаться от реального, поскольку обновления системы проходят ежедневно, соответственно, меню и кнопки включения ограничений могут быть немного другими. Для возврата «яблока» в прежний режим пользователю понадобится лишь нажать на кнопку отключения экранного времени и ввести код-пароль
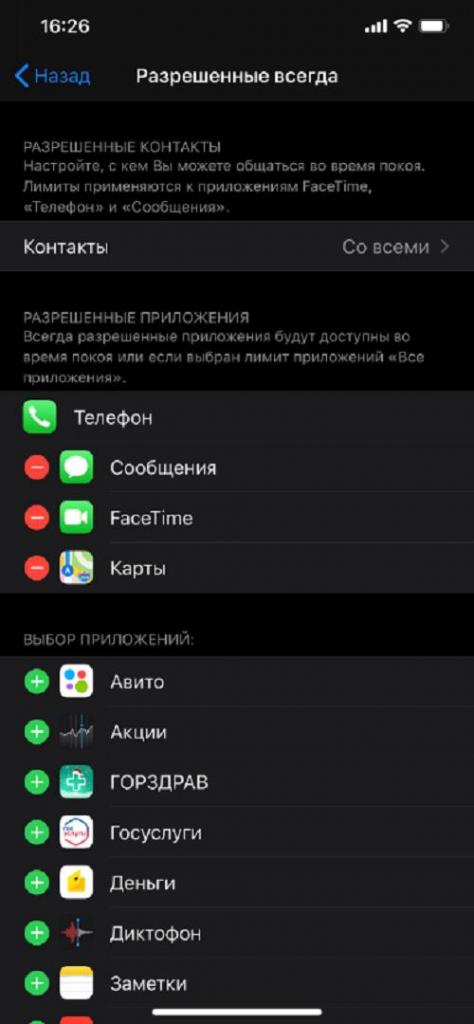
Ограничения в iOS
Для того чтобы ограничить какие-либо действия ребёнка (или даже другого взрослого), необходимо зайти в «Настройки» — «Основные» — «Ограничения». Если вы заходите туда первый раз, то ограничения сначала нужно будет включить. При этом потребуется указать пароль, который нужно будет вводить всякий раз впоследствии при заходе в данный раздел настроек.
Самым первым разделом в настройках ограничений является «Разрешить». В нём можно вообще запретить выполнять определённые действия. Такие, как запуск Safari, установка или удаление программ, использование камеры или iBook Store. При этом после отключения некоторые из иконок вообще скрываются. Например, Safari или FaceTime. Учтите, что если они до этого были в папках, то после возвращения вновь появляются просто на рабочем столе.
Там же задаётся и возможность самостоятельной установки или удаления приложений, совершения внутренних покупок
Отключив эти пункты, вы сможете быть уверены, что ваше чадо не скачает какое-либо дорогое приложение или не удалит что-нибудь важное
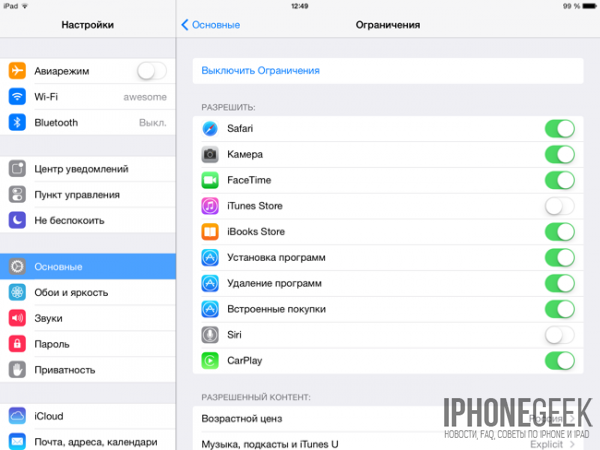
Следующим разделом идёт «Разрешённый контент». В нем можно, например, запретить приложения, имеющие определённый возрастной ценз. Так, если выбрать программы с рейтингом 9+, то все остальные с более высоким рейтингом просто исчезнут с экрана (но останутся в памяти устройства, не удалятся). Там же можно сделать так, чтобы были скрыты вообще все сторонние приложения, тогда на экране останется только стандартный набор.
Ещё одним важным пунктом раздела «Разрешённый контент» является «Веб-сайты». В нём можно ограничить путешествие ребёнка по интернету лишь несколькими определёнными сайтами, вообще исключив саму возможность захода на какие-либо другие. Там же задаются ограничения для книг, фильмов, музыки и т. п.
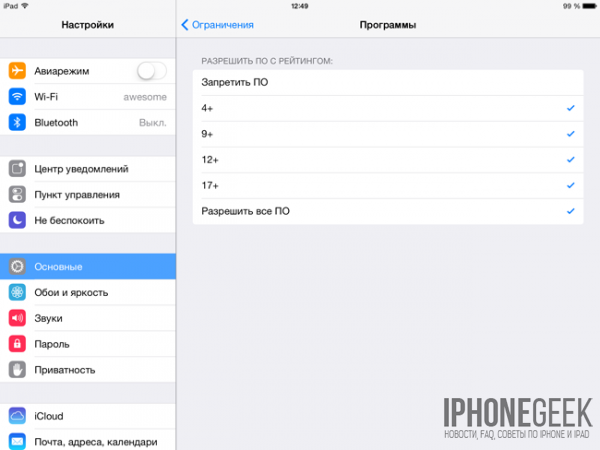
А вот раздел «Приватность» имеет отношение не к детям, а к сторонним приложениям, которым задаются ограничения на использование каких-либо настроек приватности. Например, в пункте «Контакты» можно запретить доступ к вашим контактам со стороны приложений вроде Skype или ICQ.
В пункте «Разрешить изменения» можно запретить вносить ограничения в учётные записи. Там же можно выставить запрет на обновление приложений и даже на регулировку громкости звука. Ну и наконец, ограничения в «Game Center» означают возможность игр с другими пользователями и добавления друзей.
Гид-доступ
Функция Гид-доступ ограничивает возможность использования устройства только в рамках одного, запущенного вами приложения. При этом можно установить некоторые ограничения и на использования зон экрана. Например, сделать недоступной для нажатия зону, в которой появляются рекламные сообщения.
Для включения Гид-доступа воспользуйтесь «Настройки» — «Основные» — «Универсальный доступ» — «Гид-доступ». Включите возможность использования функции, а также задайте пароль.
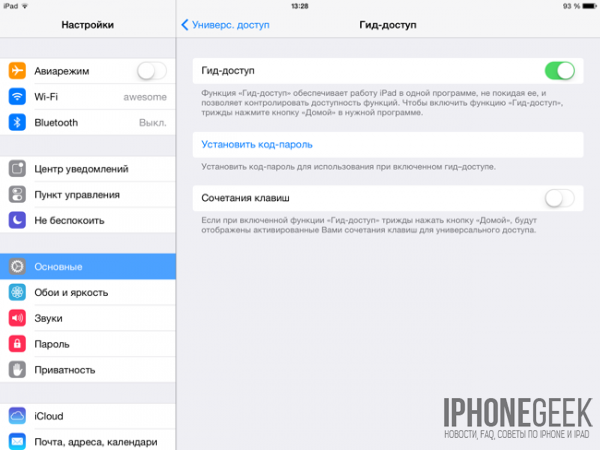
Тепеть вы можете запускать Гид-доступ в любом приложении, трижды нажав кнопку «Домой». После этого вам будет предложено обвести на экране закрытые для нажатия зоны, задать параметры действия аппаратных кнопок, а также указать, должно ли устройство реагировать на движение. После запуска функции кнопка «Домой» не срабатывает, у пользователя нет возможности запустить другое приложение. Перезагрузка устройства не помогает, гид-доступ при этом не отключается.
Для того чтобы отключить Гид-доступ снова трижды нажмите кнопку «Домой» и введите пароль.
Как поставить родительский контроль на Айфоне
Процесс выполнения поставленной задачи можно разделить на несколько этапов, каждый из которых заслуживает подробного рассмотрения.
Экранное время
С выходом новой версии операционной системы iOS 12 на Айфонах появилась функция «Экранное время», которая позволяет ограничить доступ к приложениям. Процесс настройки осуществляется по следующему алгоритму:
- Зайти в настройки телефона и тапнуть по строке «Экранное время».
- Перевести ползунок напротив строки «Включить экранное время» в активное положение.
- Нажать на кнопку дальше и кликнуть по пункту «Это iPhone моего ребёнка».
- При необходимости пользователь сможет установить интервал времени, в котором то или иное приложение будет запускаться и выключаться.
- На следующем этапе пользователю предстоит придумать код-пароль, который надо будет вводить каждый раз при открытии программы. Такой пароль должен состоять как минимум из четырёх символов. Придумывать лучше цифры, которые не получится забыть.
- После осуществления предыдущих манипуляций появится ещё одно окошко, где пользователь должен выбрать приложения, на которые будут наложены подобные ограничения.
Раздел «Контент и конфиденциальность»
В данном разделе user сможет установить ограничения на более значимые и важные для него программы.
Возможность блокировки значимых ПО на Айфонах появилась с выходом iOS 11.
Пользователь при помощи данного раздела может без проблем поставить родительский контроль на следующие приложения:
- Покупки в App Store. App Store-это интернет магазин для операционных систем iOS, где можно как скачивать программы бесплатно, так и покупать их. Это практически то же самое, что и Google Play Market на Android. В разделе «Контент и конфиденциальность» можно установить запрет на скачивание и покупку определённого софта, чтобы ребёнок никогда не смог получить доступ к нему. По мнению многих пользователей, это очень удобная возможность.
- Блокировка предустановленного софта, например, встроенного в операционку браузера. Поставив такое ограничение, названия выбранных приложений полностью пропадут из списка программ в настройках аппарата.
- Отключение таких программ как iTunes, Safari, YouTube, которые являются неблагоприятным контентом для детей. Особенно, если эти дети младше 12-летнего возраста.
- Запрет на изменение геолокационных данных, телефонных контактов. Такая возможность позволяет родителям предотвратить бездумные действия ребёнка и обезопасить свой смартфон от нежелательных изменений.
- Блокировка на изменения разделов, отвечающих за безопасность устройства. К примеру, если телефон используется несколькими лицами, то можно установить запрет на изменение экранного кода, пароля, графического ключа.
Дополнительные возможности родительского контроля
Родительский контроль-это весьма полезная функция операционных систем iOS, позволяющая не только ограничивать доступ к ряду предустановленных приложений, но и дающая несколько интересных и полезных возможностей. К примеру:
- Отслеживание местоположения. Удобная функция, особенно если iPhone использует маленький ребёнок. Таким образом, родитель всегда будет знать, где находятся его дети.
- Для отслеживания реального местоположения Айфона предусмотрено встроенное приложение «Найти друзей». Такая функция активируется очень просто. Нужно взять iPhone, которым пользуется ребёнок, зайти в рассматриваемую программу и нажать на кнопку «Добавить», после чего синхронизироваться со своим мобильником.
- Возможность пользоваться только одним приложением. Эта функция называется «Гид-доступ». Для её включения необходимо зайти в настройки своего аппарата, перейти в раздел «Основные» и активировать функцию, переведя ползунок напротив в положение «Включено». Теперь останется только запустить любой установленный софт и три раза быстро тапнуть по кнопке «Домой». После этого все остальные программы окажутся недоступными, и человек сможет пользоваться только запущенным ПО. Чтобы выйти из гид-доступа, необходимо также трижды нажать по кнопочке «Домой», либо же деактивировать режим в настройках устройства в обратной последовательности.
Что делать, если забыл пароль от ограничений iPhone
Людям свойственно забывать установленные ими же пароли. В заводской прошивке iOS код ограничений отсутствует, его устанавливает сам пользователь. Какого-то специального кода, который может сбросить установку, не существует.
Где найти код пароль ограничений iPhone, подскажет система идентификации «Touch ID», которую нужно установить на компьютер. Также нужны программе Pinfinder и резервная копия мобильного устройства. Pinfinder легко устанавливается, не требует загрузки, только распаковки архива и запуска, моментально отображает нужные пароли с резервной копии. Затем следует загрузить медиа плеер iTunes, подсоединить гаджет с потерянным паролем и активировать выпавший ярлычок мобильного устройства. Затем следует выбрать по порядку:
- «Обзор».
- «Этот компьютер».
- «Создать копию сейчас».
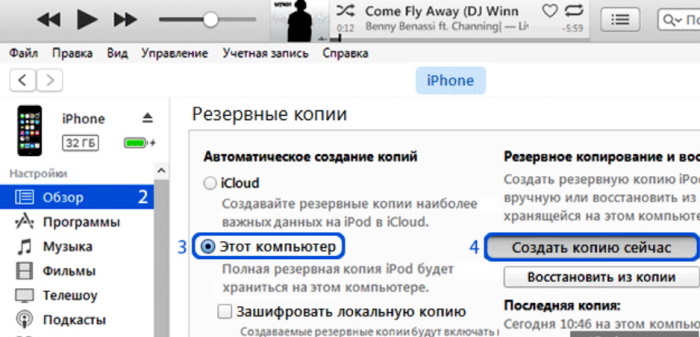
Определение забытого пароля
Обратите внимание! Такая инструкция годится для iOS 11 и ниже. Для iOS 12 и выше перед созданием резервной копии следует сделать пометку на шифровке
Это нужно, потому что в новых прошивках фирма Apple заменила правило последовательности операций. Также стоит обратить внимание, не стоит ли галочка на шифровке локальной копии iOS 11 и ниже. При наличии таковой ее нужно снять.
Для iOS 12 и выше, наоборот, функцию «Зашифровать локальную копию» отмечают галочкой. Узнав забытый пароль, просто нужно ввести его в пункт «Ограничения». В этом пункте можно не только ввести старый пароль, но и заменить его на новый. Если эти варианты не срабатывают, остается сделать полную перепрошивку устройства самому или в сервисном центре. Настраивать iPhone с нуля — самый беспроигрышный вариант.
Таким образом, возможностей, чтобы обезопасить пользование мобильным телефоном для детей, уйма. Главное, выбрать самый подходящий и все правильно настроить.
Включить родительский контроль на iPhone
Сразу же, вот как родительский контроль активируется на iPhone:
- Запустите приложение установки.
- Выберите время экрана.
- Обязательно включите время экрана.
- Нажмите «Продолжить», внимательно прочитав, что эта функция позволяет вам делать.
- Выберите Это iPhone моего ребенка, если это так.
- Настройте параметры простоя для iPhone вашего ребенка. Вы можете выбрать, когда они не смогут использовать Facebook, играть в видеоигры и т. д. Тем не менее, они по-прежнему смогут принимать звонки и текстовые сообщения от вас и других. Вы также можете разрешить другие приложения, но это зависит от вас.
- Далее вы хотите настроить параметры Limit приложения. Вы можете установить индивидуальные ограничения приложения, что хорошо. Например, вы можете дать им один час в день в приложении для социальных сетей и один час в Candy Crush или других играх. Наконец, выберите Установить предел приложения.
- В настройках контента и конфиденциальности вы можете настроить код доступа. Выберите Продолжить и введите код доступа (четыре цифры), чтобы только вы могли вмешиваться в конфигурацию. Мы настоятельно рекомендуем включить эту опцию.
Контроль покупки в приложении
Время экрана не только позволяет настроить родительский контроль. Он также позволяет контролировать все покупки в приложении, сделанные в App Store, iTunes и т. Д. Следуйте инструкциям, чтобы изменить встроенную покупку и другие параметры управления приложением:
- Откройте приложение настройки.
- Выберите время экрана.
- Затем выберите Контент и Ограничения конфиденциальности. Введите пароль, если будет предложено.
- Включите контент и ограничения конфиденциальности, переместив ползунок вправо.
- Выберите покупки iTunes и App Store.
- Здесь вы увидите «Установить приложения», «Удалить приложения» и «Покупки в приложении». Нажмите на выбор рядом с ними (не разрешать или разрешать). Вероятно, лучше заблокировать все эти параметры, но вы также можете заблокировать их с помощью пароля.
Как управлять интернет-браузером на iPhone
Вы, наверное, интересуетесь интернет-браузингом. На iPhone есть родительский контроль, позволяющий ограничить просмотр вашего ребенка. Следуйте инструкциям, чтобы сделать это:
- Нажмите на приложение «Настройки» и выберите «Время экрана».
- Выберите Контент и Ограничения конфиденциальности и активируйте его. Введите пароль, если будет предложено.
- Выберите Контент ограничения.
- Прокрутите вниз, пока не найдете веб-контент. Выберите эту опцию.
- Выберите Ограничить сайты для взрослых, если вы предпочитаете этот метод. Вы также можете выбрать Только разрешенные веб-сайты и указать, к каким сайтам может обращаться ваш ребенок. Вы должны добавлять сайты по одному, как те, которые вы хотите разрешить, так и те, которые вы не разрешаете.
Разрешенное использование приложения
Вы можете установить ограничения приложений на основе ваших предпочтений, но вы также можете составить список приложений, которые всегда включены. Это будет игнорировать время простоя и ограничения приложений. Следуйте инструкциям, чтобы добавить несколько полезных приложений на iPhone вашего ребенка:
- Зайдите в Настройки и выберите Время экрана.
- Выберите Всегда разрешено и перейдите к списку приложений.
- Выберите установленные приложения, к которым вы хотите всегда быть доступными. Приложения Facetime, Карты, Сообщения и Телефон разрешены по умолчанию. Вы даже можете отключить большинство из них, кроме приложения «Телефон».
Лучшими приложениями для ваших детей являются приложения для общения и обучения. Вам повезло, если ваш ребенок любит использовать этот тип приложений, а не играть Fortnite в его свободное время.

Как отключить отдельные функции, удалить участника и «Семейный доступ»
Иногда требуется деактивация некоторых опций или произошло случайное создание «Семейного доступа» по ошибке, в результате чего вы больше не нуждаетесь в нем. Тут все просто: все те же настройки производятся в «Семейном доступе».
Чтобы отключить определенную опцию, нажмите по соответствующему пункту в настройках гаджета и сдвиньте зеленый флажок влево. О том, что опция активна, сигнализирует надпись «Вкл.», соответственно, если неактивна – «Выкл.».
Чтобы закрыть общий доступ навсегда, нажмите на одноименную строчку внизу конкретной функции. В этом случае восстановить доступ к контенту, локации, подпискам и т.д. другим членами семьи не получится.
Чтобы удалить участника из общей группы, нажмите на имя члена семьи и кликните на «Удалить этого участника (имя)», а затем подтвердите намерения. Вернуть участника обратно можно, пригласив его с помощью одного из доступных способов.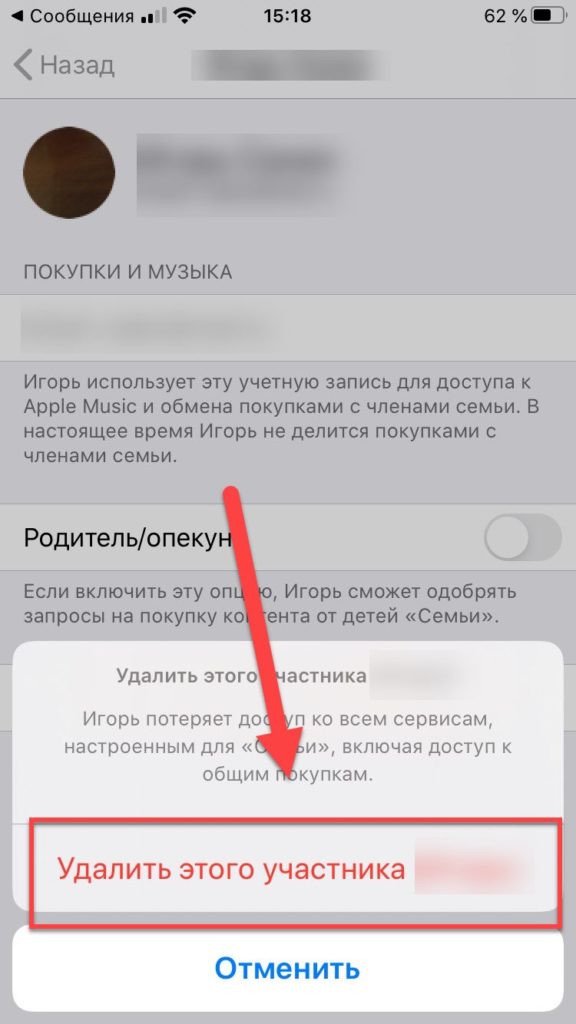
Удалив всех членов «Семейного доступа», вы отключите эту функцию на вашем смартфоне.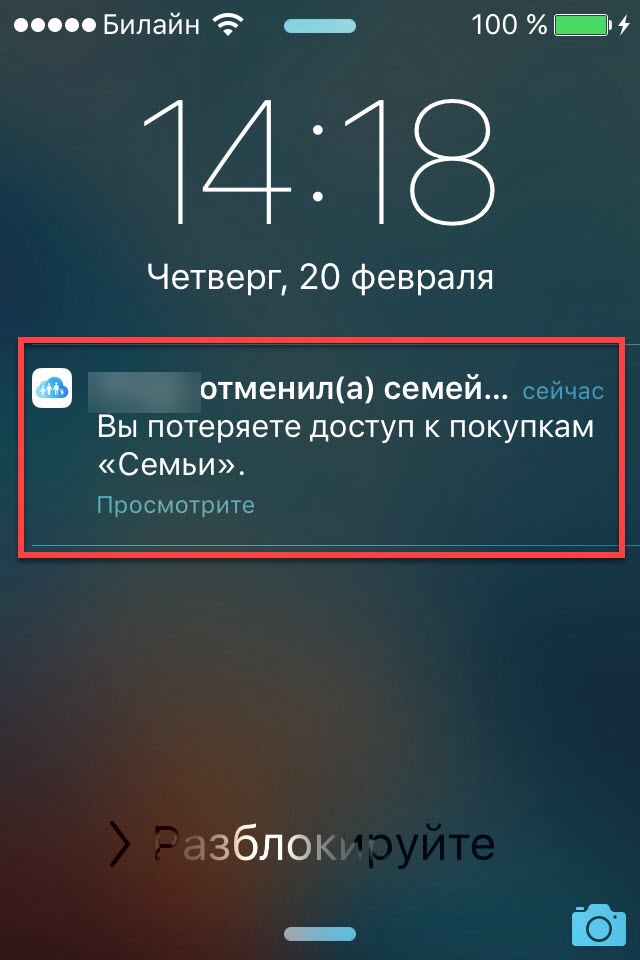
Поделиться ссылкой:
Функции «Лимиты программ» и «Разрешенные всегда»
1. В разделе «Лимиты программ» отображается временной лимит использования приложений, который вы установили в шаге 5 в инструкции выше. В нашем примере установлено ограничение в 3 часа на Все программы.
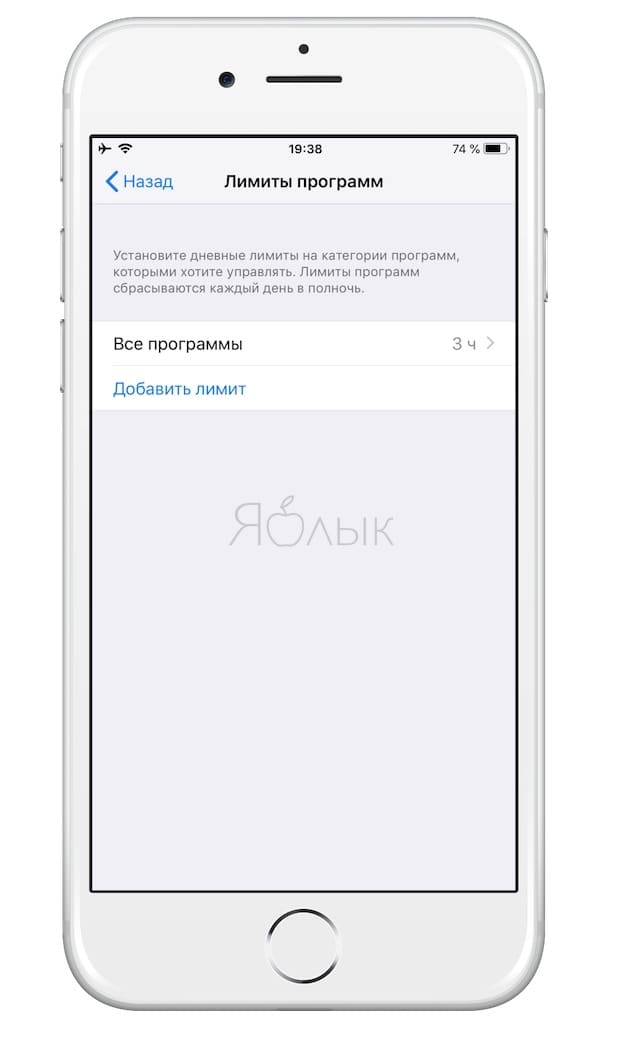
2. Нажмите «Добавить лимит», чтобы добавить новые категории и временной промежуток.
3. В разделе «Разрешенные всегда» находится список приложений, доступных в режиме «В покое» или при установленном ограничении для категории «Все программы». По умолчанию это приложения «Телефон», «Сообщения», Карты и FaceTime.
4. Нажмите «+» или «-» рядом с приложением, которое хотите добавить или удалить.
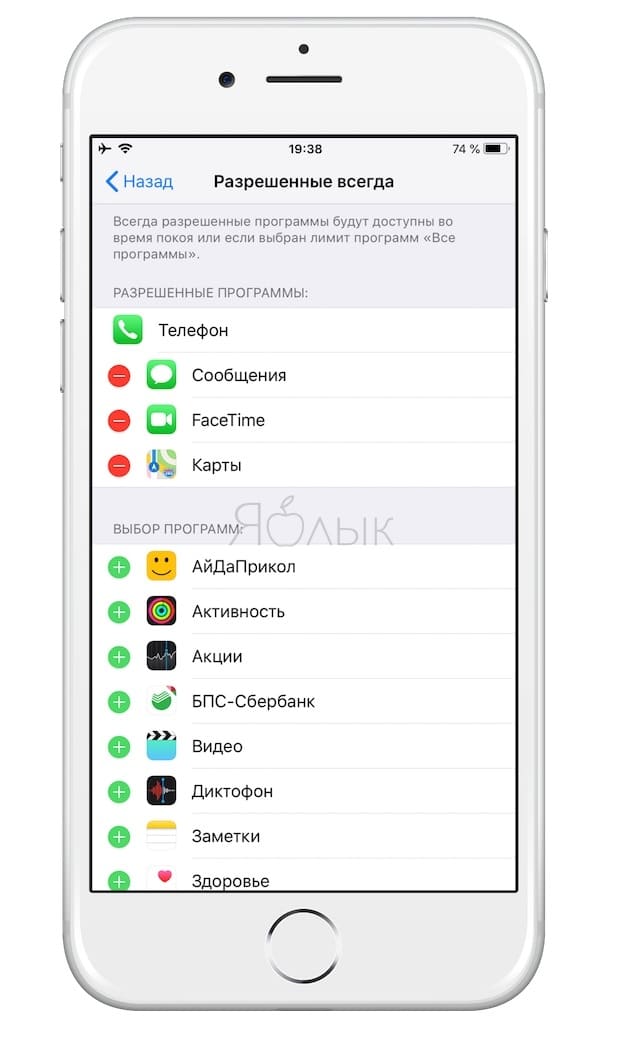
ПО ТЕМЕ: Как скачать видео из ВК (ВКонтакте) на iPhone или iPad и смотреть без Интернета.
Часть 4. FamilyTime — приложение №4 для родительского контроля и слежения за смартфоном ребенка
FamilyTime — одно из лучших приложений для родительского контроля iPhone. Оно заслужило популярность у миллионов пользователей по всему миру благодаря высокой надёжности.
Когда вы следите за телефоном вашего ребенка, вы должны обязательно использовать хорошо защищенное приложение. FamilyTime упоминался в таких СМИ, как DailyMail, The Sun, The Washington Post, BBC, HuffPost, Fox News и др.
Существует три разных плана подписки на FamilyTime в зависимости от того, сколько смартфонов вы хотите отслеживать одновременно.
В зависимости от тарифного плана, MyFamily может контролировать от одного до пяти устройств. Бесплатный пробный период составляет 3 дня.
Функции
FamilyTime имеет широкий спектр функций, которые можно разделить на три категории в зависимости от типа — ограничение времени работы смартфона, отслеживание местоположения, блокировка и оповещения.
Ограничение времени работы устройства:
- Настройте блокировку устройства в определенные часы, чтобы ребенок не отвлекался от учебы или выполнение домашних заданий.
- Установите ограничения на использование iPhone в вечернее и ночное время. Ребёнок будет крепко спасть без вредного света экрана смартфона.
- Задайте время, когда ребёнок учится. Это даст возможность ему не отвлекаться.
Отслеживание местоположения:
- Есть функции, позволяющие посмотреть, где именно находятся ваши дети прямо сейчас, в режиме реального времени.
- В истории местоположений указаны даты и времена посещения разных точек на карте.
- Географические границы позволяют установить территориальные запреты для ваших детей. Когда они пересекут границу разрешенной зоны, вы получаете предупреждение на свой телефон.
Блокировка:
- Вы можете заблокировать платформы и приложения социальных сетей на телефоне вашего ребенка, навсегда или в определенное время.
- Также есть возможность блокировать все сайты, которые могут содержать нежелательный контент, сцены жестокости, порнографии и т.д.
Оповещения:
- Просьба о помощи. Дети могут отправить сообщение SOS, когда они находятся в опасности.
- Забери меня. Дети могут отправить его, если они хотят, чтобы их забрали. Вы получите уведомление вместе с информацией о местонахождении ребенка.
Торопитесь? Вот краткое описание приложений.
- Qustodio: есть функция для определения местоположения членов семьи, разнообразные инструменты контроля а также мощный фильтр для веб-сайтов, которые не даст вашим детям получить доступ к вредоносным веб-сайтом и контенту для взрослых.
- NetNanny: интуитивно понятная лента активности, гибкие инструменты для отслеживания активности ребенка на стационарном компьютере и мобильных устройствах, чтобы вы могли защитить сразу все домашние устройства для своих детей.
- Bark: качественный контроль текстового контента и контента в соцсетях поможет защитить ваших детей от злоумышленников в сети и других киберугроз.
- Kaspersky Safe Kids: вы получаете мгновенные уведомления, когда приложение фиксирует подозрительную активность; настройка геозон покажет вам, где находятся ваши дети в любое время суток.
- Mobicip: с настраиваемым расписанием работы устройства вам будет проще привить ребенку здоровые привычки использования интернета и приложений, а также ограничить использование телефона во время учебы.
Что такое код (пароль) ограничений на айфоне
Пароль ограничений на айфоне существует для защиты персональных данных владельца устройства, для защиты от несанкционированного проникновения постороннего человека.
Обратите внимание! Вместо пароля на смартфонах iPhone SE, iPhone 5 S можно использовать отпечаток одного из пальцев руки или узнавать владельца айфона по его лицу. Запрос на код поступает в следующих случаях:
Запрос на код поступает в следующих случаях:
- при попытке входа (разблокировки) в айфон;
- при перезагрузке устройства;
- при обновлении программ гаджета;
- при установке или изменении настроек чатов;
- при установке учетных записей компаний.
Обратите внимание! Такие профили конфигураций могут прийти по электронной почте или через веб-страницу. При подтверждении разрешения на их установку запрашивается пароль, при отказе или умолчании дальнейшие действия не производятся
Как включить родительский контроль с iPhone на Android
Прежде всего, необходимо загрузить приложение Google Family Link на iPhone из App Store. На смартфоне под управлением ОС Android необходимо с Google Play загрузить приложение Google Family Link (для детей). Следующий шаг — создание семейной группы в сервисах Google и добавление родителей и детей:
-
Откройте приложение на iPhone, войдите в аккаунт Google (аккаунт Gmail);
-
После успешной авторизации нажмите на три горизонтальных тире в левом верхнем углу экрана и в открывшемся меню выберите пункт «Ссылка на семью»;
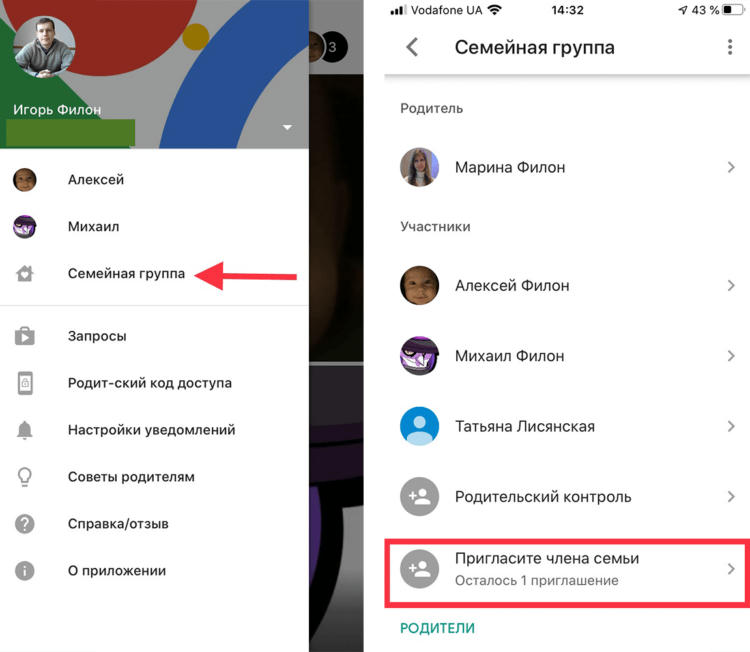 .
.
Перейдите в настройки семейной группы и пригласите нового члена семьи
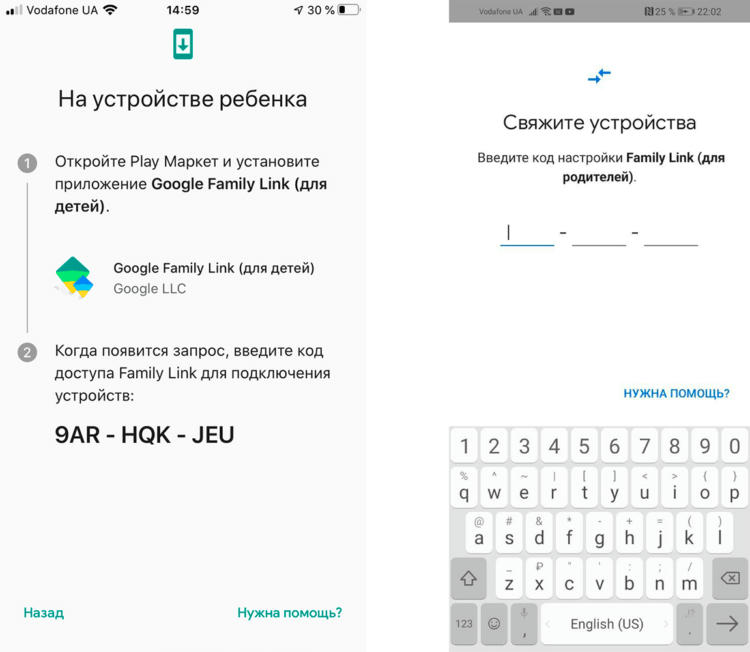
Код доступа с экрана iPhone вводим в соответствующее поле Android
Далее ребёнку нужно будет ввести на гаджете пароль от аккаунта Google и указать имя устройства, которым вы хотите управлять, после чего откроется серия окон с описанием того, что именно сможет управлять родителями на смартфоне ребёнка. Некоторым из них нужно будет просто прокрутить информацию, нажав кнопку «Дополнительно», а некоторым нужно будет подтвердить согласие на включение родительского контроля, нажав соответствующую кнопку. Кроме того, на этом этапе будет предложено, какие из установленных на телефоне ребенка приложений можно использовать, а какие можно заблокировать.
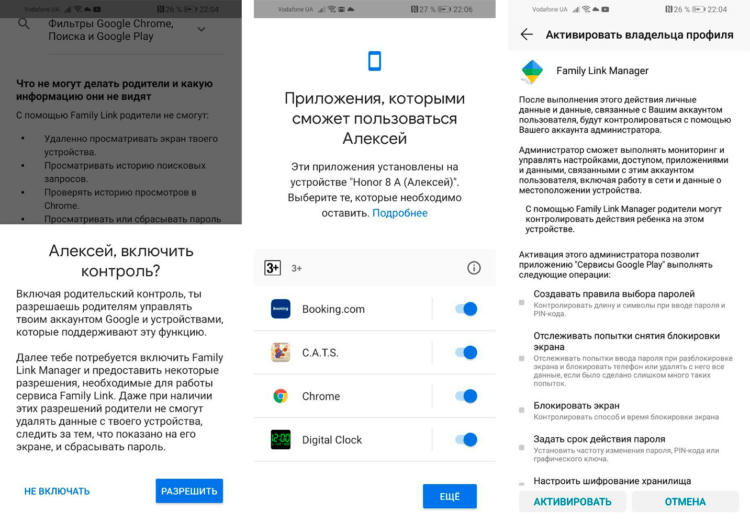
Внимательно прочитайте и согласитесь с установкой элемента управления, а также выберите, какие из установленных приложений ребенок сможет использовать
На родительском iPhone также необходимо будет подтвердить желание настроить родительский контроль за учетной записью ребенка на Android смартфоне и на последнем экране выбрать либо самостоятельно установить все параметры, либо согласиться с рекомендованными настройками.

Родитель на iPhone подтверждает настройку управления и выбирает один из вариантов: ручная настройка в приложении или стандартные настройки
На последнем шаге я не применял стандартные настройки, но решил пройтись отдельно в приложении Family Link на iPhone по каждому пункту, принимая во внимание, что мы разрешаем нашим детям.
«Отдельно хочу сказать, что если детям не 13 лет, то Google требует, чтобы вы создали для них отдельный детский аккаунт непосредственно в приложении Family Link для родителей. Этот вариант лучше с точки зрения полного контроля над аккаунтом ребенка и его смартфоном
Но в нашем случае дети уже создавали полноценные аккаунты в Gmail раньше, и, учитывая их возраст, воспитание, окружение, интересы и общение, мы решили сделать контроль более либеральным.
В целом, техника Apple очень полезна для детей — это, например, то, как мои дети учились дистанционно с помощью iPad.