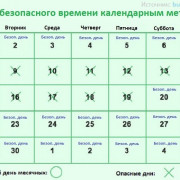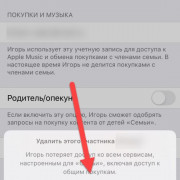Как настроить планшет или смартфон для ребёнка
Содержание:
- Часть: #1 Лучшее приложение для родительского контроля — Cocospy
- Параметры, предлагаемые ОС
- Лучшие сторонние программы для контроля детей на смартфон андроид и их настройка
- ЧаВо
- Как работает родительский контроль
- Автономные приложения для родительского контроля
- Часть 7: My Mobile Watchdog
- Часть: #3 Лучшее приложение для родительского контроля – FamilyTime
- Kaspersky Safe Kids
- Андроид
- Как установить родительский контроль на телефоне
- Встроенные функции
- Настройка Семейной безопасности Windows Live
Часть: #1 Лучшее приложение для родительского контроля — Cocospy
Cocospy — это приложение для мониторинга мобильных телефонов №1 в мире. Это чрезвычайно надежное приложение, которое оценили миллионы людей в 190 странах. Вы можете использовать его для мониторинга телефонных операций вашего ребенка без их ведома. Уникальная технология позволяет не делать джейлбрейка или дополнительных установок.Доступно для iOS и Android.
Классные и мощные функции Cocospy:
- Управление звонками: Вы можете просматривать все входящие и исходящие звонки с отметкой даты и времени. Вы даже можете заблокировать определенные номера от доступа к телефону ребенка.
- Регистрация текстовых сообщений: Прочитайте все сообщения: отправленные, полученные или удаленные с телефона, а также отметку о дате и времени и контактную информацию.
- Мониторинг соцсетей: Cocospy позволяет отслеживать соцсети и приложения для обмена сообщениями, такие как Skype, WhatsApp, Snapchat, Facebook, Viber, LINE, Telegram, Tinder и другие.
- Отслеживание GPS: Вы всегда можете получать в режиме реального времени обновления о том, где ваши дети. Если они крадутся или поздно возвращаются из школы, вы поймете почему.
- Гео-ограждение: Вы можете настроить физический фильтр вокруг определенных местоположений GPS. Таким образом, если ваши дети пересекают этот параметр, вы получите уведомление.
- Просмотр мультимедиа и галереи: Вы можете проверить все видео и мультимедийные сообщения, которые получают ваши дети, а также получить доступ к их телефонным галереям.
- Проверьте историю браузера: вы можете увидеть, что ваши дети делают в Интернете.
Есть и много других функций, таких как чтение электронной почты, отслеживание календарей и заметок и т.д. И ВСЕ эти функции не требуют джейлбрейка или рутинга телефона вашего ребенка!
Зарегистрируйтесь в Cocospy бесплатно или попробуйте демоверсию здесь >>
Параметры, предлагаемые ОС
На аппаратах с операционкой Android (4.3 и выше), есть возможность создания аккаунтов с ограничением прав. Сделать это довольно просто:
- заходите в настройки;
- выбираете подпункт «Пользователи»;
- кликаете клавишу добавления пользователя и выбираете нужный профайл с ограниченным выходом;
- выполняете настройку учетной записи путем выбора софта, недоступного для малолетних юзеров, включая Гугл Плей.
Такая созданная учетка позволит детишкам самим выполнить настройку оформления начальной странички. Но при этом во время активации большей части игрового софта, на смартфон поступят определенные ограничения или абсолютно отключится доступ. К примеру, если не хочется, чтобы дети заходили в Сеть, следует ограничить «общение» с браузерами. Защититься от ненужных приобретений можно путем установки защитного кода на Гугл Плей или настройки возрастных ограничений, так что «взрослые» продукты будут вне зоны доступа.
К сожалению, в самых новых версиях Android подобный функционал уже недоступен. Но в параметрах гаджета можно поискать раздел «Защита» для установки пароля на определенные приложения.
Поставить на Андроид родительский контроль без скачивания специализированного ПО получится как на планшетах, так и на телефонах, имеющих прошивку CyanogenMod. Для перехода на профайл с ограничениями, необходимо кликнуть всего одну клавишу. Все основные настройки выполняются в системных параметрах.
Лучшие сторонние программы для контроля детей на смартфон андроид и их настройка
Существует ряд сторонних программ, которые контролируют действия детей в устройствах андроид в полной мере. Они способны на такое, о чем операционная система может только мечтать. Наиболее популярными из них являются Google Family Link и Kaspersky Safe Kids.
Google Family Link
Если у ребенка есть свой собственный аккаунт Google, то для его безопасности можно настроить контроль Family Link. Порядок действий таков:
- Перейти в настройки телефона ребенка.
- Нажать на пункт «Google» и подпункт «Родительский контроль».
- Начать настройку.
- Выбрать возраст ребенка и нажать «Далее».
- Выбрать учетную запись или создать новый профиль.
- Выполнить вход в свой аккаунт.
- Следовать всем инструкциям, которые будут появляться на экране.
Важно! Проделать это можно, если пользователю более 18 лет по данным учетной записи, а также у него есть профиль в Google. Еще одним требованием становится операционная система, опция работает от андроид 5.0 и выше
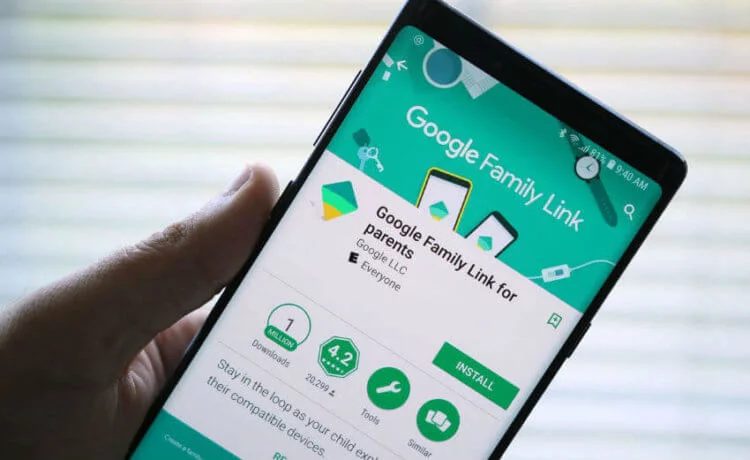
Google Family Link — программа для контроля телефона ребенка, андроид прекрасно с ней взаимодействует
ЧаВо
Насколько безопасны приложения для родительского контроля?
Поскольку большинство таких приложений отслеживают физическое местоположение вашего ребенка, жизненно необходимо, чтобы эти данные оставались под защитой и никто, кроме вас и ребенка, не имел к ним доступа. Все приложения из этого списка на 100% безопасны и используют надежные технологии защиты данных, защищающие конфиденциальность вашей семьи.
Я сама мама и знаю, что безопасность ребенка всегда для вас на первом месте
Вот почему я тщательно протестировала все эти приложения, чтобы убедиться, что все они работают согласно обещаниям и, что самое важное, абсолютно безопасны для вас и ваших детей
? ️ Насколько просто настроить приложения для родительского контроля?
Даже самые продвинутые приложения (типа Qustodio и Net Nanny) очень легко установить, настроить и использовать: отличные новости для людей, которые с цифровыми технологиями на “вы”.
Я протестировала все приложения из списка и убедилась, что они быстро устанавливаются и с ними легко работать. Я также включила в список приложения, которые доступны для платформы iOS, то есть их можно установить, не нарушая защиту смартфона iPhone вашего ребенка (на самом деле, это очень распространенная проблема из-за ограничений компании Apple).
? Какими характеристиками должно обладать приложение для родительского контроля?
В своем исследовании я сосредоточилась на трех важнейших параметрах, которые гарантируют, что приложение вам действительно поможет и не принесет дополнительных проблем.
1. Безопасность и прозрачность
Установка неизвестного приложения для родительского контроля на телефон ребенка может быть опасной. Приложение со слабой защитой данных, а еще хуже — вредоносными дополнениями, делает устройство настолько уязвимым, что любой злоумышленник в сети сможет этим воспользоваться.
Приложение, которое вы выберете, должно защищать ваши данные первоклассным шифрованием, например 256-битным AES-шифрованием. Ищите сервис с прозрачной и продуманной политикой конфиденциальности, чтобы знать, что именно будет происходить с личными данными вашего ребенка.
2. Простота и удобство использования
Наверняка каждый ваш день расписан до минуты, поэтому вам не нужна дополнительная нагрузка в виде запутанного приложения. Самые лучшие приложение для родительского контроля разработаны таким образом, чтобы быстро и в краткой форме доносить до вас важную информацию, которая вам нужна для обеспечения безопасности своего ребенка в сети.
Все приложения в этом списке содержать только полезные функции и автоматически уведомляют вас сразу же, как обнаружат потенциальные риски.
3. Совместимость с разными платформами
Нужно, чтобы выбранное приложение было совместимо с устройствами, которые ваш ребенок использует регулярно. В этом обзоре вы увидите приложение, которые совместимы с различными мобильными и десктопными платформами, включая:
- Windows
- macOS
- Android
- iOS
- Amazon Kindle
- Chrome OS
Для разносторонней защиты всей домашних устройств подойдет VPN-провайдер NordVPN. Приложения сервиса защитят конфиденциальные данные всех членов вашей семьи, вы получите молниеносные скорости работы и защиту от различных серьезных киберугроз, включая вредоносные программы, отслеживающие и рекламные программы. Зайдите на нашу страницу с VPN-скидками (обновляется каждую неделю!), чтобы получить самые выгодные предложения на лучшие VPN-услуги.
Как работает родительский контроль
Родительский контроль по-разному фильтрует приложения, игры, музыку, фильмы, сериалы и книги. Подробную информацию вы найдете в разделах ниже.
Примечание. В некоторых странах родительский контроль доступен не для всех типов контента. Например, если вы путешествуете в регионе, где функция не поддерживается, она начнет работать, только когда вы вернетесь домой.
Игры и приложения
При настройке родительского контроля для приложений и игр вы можете выбрать возрастное ограничение, и тогда покупать и скачивать контент с более строгим ограничением будет нельзя.
Однако при поиске приложений и игр или при переходе по прямым ссылкам вы все равно сможете увидеть запрещенный контент.
Примечание. Вам или вашему ребенку по-прежнему будут доступны приложения и игры, скачанные до настройки родительского контроля, даже если на них распространяется установленное возрастное ограничение. Если для управления аккаунтом ребенка используется Family Link, вы можете на его устройстве Android.
Как работает родительский контроль в Play Играх
Родительский контроль не распространяется на контент в Play Играх, в том числе на купленный и рекомендованный.
Если вы попытаетесь установить игру в этом приложении, откроется ее страница в Play Маркете. На ней родительский контроль может запретить доступ.
Фильмы
При настройке родительского контроля для фильмов вы можете выбрать возрастное ограничение, и тогда покупать, брать напрокат и воспроизводить контент с более строгим ограничением будет нельзя.
Однако при поиске фильмов или при переходе по прямым ссылкам вы все равно сможете увидеть запрещенный контент.
Если просмотр фильмов, в том числе купленных или взятых напрокат, невозможен из-за установленных возрастных ограничений, то такой контент будет скрыт в Play Маркете и Play Фильмах.
Чтобы фильмы снова стали видны, отключите родительский контроль.
Сериалы
При настройке родительского контроля для сериалов вы можете выбрать возрастное ограничение, и тогда покупать и воспроизводить контент с более строгим ограничением будет нельзя.
Однако при поиске сериалов или при переходе по прямым ссылкам вы все равно сможете увидеть запрещенный контент.
Если просмотр сериалов, в том числе купленных, невозможен из-за установленных возрастных ограничений, то такой контент будет скрыт в Play Маркете и Play Фильмах.
Чтобы сериалы снова стали видны, отключите родительский контроль.
Книги
При включенном родительском контроле для книг будет запрещено читать и покупать в приложениях «Play Маркет» и «Play Книги» большинство изданий с контентом для взрослых.
Однако при поиске книг или при переходе по прямым ссылкам вы все равно сможете увидеть запрещенный контент.
Чтобы книги с контентом для взрослых снова стали видны, отключите родительский контроль.
Функция не может заблокировать все книги с контентом для взрослых, однако большинство из них будет скрыто в Google Play.
Музыка
С августа покупка музыки в Google Play станет невозможной, так как музыкальный сервис начнет постепенно закрываться. Предзаказы, выполнение которых планировалось после даты закрытия сервиса, не будут выполнены, и плата за них взиматься не будет. Вы получите письмо с информацией о таких предзаказах. Все имеющиеся покупки (до 100 тысяч треков) можно перенести в YouTube Music. Подробнее о том, как перенести музыку из Google Play…
При включенном родительском контроле для музыки вам будет запрещено покупать треки с отметкой «18+».
Однако при поиске музыки или при переходе по прямым ссылкам вы все равно сможете увидеть запрещенный контент.
Родительский контроль для музыки работает только в приложении «Play Маркет». Он не скрывает треки в Play Музыке, в том числе купленные, загруженные и доступные по подписке.
Автономные приложения для родительского контроля
Наиболее популярные автономные приложения — программы Kaspersky Safe Kids и Norton Family. Что касается первого варианта, то он был разработан в лаборатории Касперского, где его снабдили всеми функциями, которые могут понадобиться для контроля за активностью ребенка во Всемирной паутине. На выдачу результатов в процессе поиска устанавливаются фильтры, доступ к запрещенным сайтам блокируется, а также идет круглосуточное наблюдение за местонахождением.

Norton Family является продуктом родительского контроля, которой был разработан мобильным подразделением Symantec. Приложение схоже с предыдущей программой, но для того, чтобы его удалить, понадобится разрешение администратора. Приложение следит за временем использования смартфона, а также формирует отчеты, которые родители регулярно получают на свою электронную почту.
Таким образом, способов оградить ребенка от лишнего в Сети существует множество. При выборе стоит тщательно взвесить плюсы и минусы каждого, после чего останется только все настроить. Причем с последним не должно возникнуть проблем, так как инструкции просты и понятны.
Часть 7: My Mobile Watchdog
My Mobile Watchdog — еще одни гигант в индустрии слежения за устройствами Android. Это приложение освещали такие авторитетные медиа как TIME, Forbes, CBS News, NBC News, Wall Street Journal и многие другие.
Это следящее приложение довольно надежное, оно предоставляет вам доступ к спектру расширенных функций.
Настройка ограничений по времени работы, блокировка приложений, информация об использовании соцсетей и Интернета, проверка журналов звонков и сообщений, отслеживание местоположения через GPS и т.д. Вы даже можете запретить определенным контактам связываться с целевым телефоном.
Получите более подробную информацию на официальном сайте My Mobile Watchdog.
Часть: #3 Лучшее приложение для родительского контроля – FamilyTime
FamilyTime одно из лучших и простых приложений для мониторинга. Он также был спонсирован такими известными изданиями, как Yahoo, CBSNews, HuffPost, DailyMail и другими.
С его помощью Вы можете:
- Ограничить время, которое ваши дети проводят в телефоне. А также ограничить доступ к функциям телефона на определенное время.
- Режим BedTime легко включить, чтобы дети не могли пользоваться телефоном после выключения света.
- Функция HomeWork Time позволяет удаленно заблокировать телефон, когда время выполнять домашнее задание.
- Мониторинг всех действий в соцсетях.
- Функции отслеживания местоположения и гео-ограждения.
Это эффективное приложение, но в отличие от других, при использовании, ваши дети будут знать, что их отслеживают.
Kaspersky Safe Kids

Один из популярных вариантов, пользуется спросом у родителей, настраивающих контроль за устройством через личный кабинет.
Кстати, в личном кабинете действительно очень удобно чередовать настройки, мы расскажем о принципах работы с программой и на телефоне ребенка, и на телефоне родителя.
- Детский гаджет. С устройства зайдите в программу Kaspersky, деактивируйте ее. Удалите приложение, поскольку оно занимает немало места и приводит к ухудшению работы гаджета. Контроль легко активируется, когда вы вновь загружаете приложение на телефон ребенка.
- Родительский гаджет. Деактивируют программу напрямую с телефона ребенка и с телефона родителей. По факту, с родительского телефона осуществляется контроль и управление, что удобно и позволяет экономить время. Авторизуйтесь в приложении, воспользовавшись паролем и логином, заранее установленным в рамках использования программы. Через меню “Обзор” зайдите на стартовую страницу и выберите гаджет ребенка, отключите его. Найдите “Использование устройств”, тапните на специальную кнопку (в виде шестеренки). В строке контроля устройства переместите ползунок влево, отключив контроль.
Андроид
Основные способы
Сбросить до заводских настроек/перепрошить
6
Отключить Family Link
4
Сбросить кеш в Play Market
2
Загрузиться в безопасном режиме
-1
По умолчанию управление данной функции находятся в параметрах Google Play.
Для снятия ограничения:
- Нажмите вверху слева «три полоски»,
- Выберите вкладку «настройки»,
- Далее «родительский контроль» (раздел личные),
- Снимите галочку около «ПИН-код».
Этот способ работает, если вы помните пароль. Но чаще происходит иначе – пользователя нет ПИНа.
Обходим ограничение Play Market
Первое, что стоит сделать, это попробовать снять ограничение путем очищения данных Play Market.
Сделайте следующее:
- Зайдите в настройки смартфона и перейдите по вкладке «все приложения».
- Найдите в списке Play Market. Тапните по нему. Вам нужно найти кэш устройства. В стандартном Android он находится в «Хранилище».
- Во вкладке «Хранилище» нажмите на кнопку «очистить хранилище».
Попробуйте заново войти в родительский контроль. Если все сделано правильно, флажок перейдет в положение «выкл». В некоторых смартфонах обнуление кэша делают через кнопку «Сброс». Например, на телефонах марки Huawei.
Мне помогло8
Загрузиться в безопасном режиме
Второй способ – загрузка в безопасном режиме. В Safe mode работают только основные сервисы.
Инструкция:
- Нажать кнопку питания смартфона, пока не откроется окно с основными параметрами: «перезагрузка», «отключить питание» и «режим полета».
- Зажать виртуальную клавишу на экране «отключить питание» до тех пор, пока смартфон не предложит перезагрузиться в безопасном режиме.
В этом состоянии отключается часть настроек Андроид, доступных в обычном режиме работы. Пользователь может самостоятельно удалять утилиты, очищать кэш системных приложений, включая Google Play.
Мне помогло3
Инструкция по отключению Family Link
Будьте аккуратны при отключении данного приложения! Family Link напрямую связан с основным аккаунтом пользователя. При удалении, со смартфона сотрется часть данных, в том числе настройки сервисов, завязанных на Gmail-аккаунте.
Пошаговый алгоритм:
- На телефоне ребенка отвязываем (удаляем) аккаунт, к которому подключено приложение. Settings->Remove account. Подтверждаем действие на следующем экране.
- Здесь же, выбираем тот родительский аккаунт, к которому было привязана детская версия Family Link. Вводим пароль и подтверждаем действие.
- При правильно выполненном алгоритме, появится уведомление с подтверждением.
- Переходим на родительский телефон. Запускаем Family Link. Ищем профиль ребенка, который пока еще привязан к главному смартфону.
- Нажимаем на три точки напротив имени в верхнем углу. Выбираем «информацию об аккаунте» (Account info).
- Пролистываем список вниз до строчки «Delete account». Тапаем по ней.
- Читаем информацию и ставим три галочки под ней. Обязательное действие!
- Тапаем по строке «DELETE ACCOUNT» в нижнем правом углу.
- Снова возвращаемся на телефон ребенка и удаляем приложение Family Link обычным образом.
Перезагружаем детский смартфон и проверяем результат.
Мне помогло5
Сбросить до заводских настроек
Самый радикальный способ избавиться от родительского контроля – сброс смартфона до стоковых (заводских) параметров. Так называемая процедура Hard Reset.
Пошаговая инструкция:
- Заходим в «главное меню» операционной системы. Находим пункт «Восстановление и сброс».
- Выбираем «Сброс всех настроек». Подтверждаем действие. Возможно, потребуется ПИН-код или графический ключ.
Еще один способ:
Внимание: процедура сброса до стоковых параметров может отформатировать SD-карту. Заранее сохраните важную информацию, данные и личные файлы в другом месте
Система загрузится с «голым» Android.
Чтобы установки родительского контроля не перешли на обнуленную систему, укажите новый Google аккаунт при первом включении.
Мне помогло6
Как установить родительский контроль на телефоне
То, как управлять данной функцией в телефоне будет зависеть, какая на ней установлена операционная система. Рассмотрим двух лидеров на этом рынке — IOS и Android. Также, дополнительно будет список сторонних приложений для этих целей, в них функционал будет даже больше и востребованнее, и я бы рекомендовал использовать именно их.
Родительский контроль на Айфон — iPhone
В IOS родительский контроль устанавливается довольно легко, но не дает много возможностей, поэтому если вы хотите полностью обезопасить своего ребенка от негатива в сети, то рекомендую использовать дополнительные приложения, о них будет написано в главе ниже.
Зайдите в настройки устройства и перейдите в пункт «Экранное время». Включите данную функцию и укажите, что это телефон вашего ребенка. Далее придумайте пароль, чтобы он отличался от того, каким вы разблокируете устройство.
Укажите необходимые настройки: время работы аппарата, лимиты на время работы отдельных приложений и игр и т.д.
Также здесь можно ограничить сайты для посещения, поставить ограничение на доступ к ненормативному контенту, запретить изменение настроек самой системы и т.д.
Родительский контроль на телефоне Андроид — Android
Андроид не предоставляет много возможностей по родительскому контролю, но он тут есть. Создадим ограниченный профиль для ребенка. Для этого откройте настройки аппарата, перейдите в раздел пользователи и добавьте одного нового.
Установите необходимые ограничения, приложения, контент и функции, которые будут доступны на этом аккаунте.
Далее прейдите в настройки Google Play и включите функцию родительского контроля.
После проделанных действий, в играх, программах, фильмах будет установлено ограничение по возрасту, которое вы установите.
Как видите внутренних средств по родительскому контролю в Андроид не много, поэтому лучшим решением все-таки будет использование дополнительного софта — читайте об этом ниже.
Приложения родительского контроля на Айфон и Андроид
Рассмотрим самые лучшие приложения для этих мобильных операционных систем. Их существует немало для IOS и Android, в статье будет ТОП из них.
Kaspersky Safe Kids
Адрес: Kaspersky Safe KidsПоддержка: Windows, Mac OS, IOS и Android
Одно из лучших решений в этой категории. С дружелюбным интерфейсом на русском языке и большими возможностями для контролирования детей. Кроме того, оно мульти-платформенное, т.е. может работать на мобильных устройствах и на компьютерах.
Kaspersky Safe Kids дает следующие возможности:
- Позволяет управлять временем работы, как всего аппарата, так и его программного обеспечения
- Блокировать опасные сайты
- Показывать местоположение аппарата на карте
- Возможность указать периметр, за который нельзя выходить
- Следить за активностью в соц. сетях
- Контролирует подозрительный контент на устройстве и сразу информирует вас
- Мгновенные уведомления на ваш телефон
- и многое другое
Google Family Link
Адрес: App Store и Google PlayПоддержка: IOS и Android
Приложение от самого Google, предоставляет множество возможностей для контролирования своих детей через их смартфоны. Распространяется абсолютно бесплатно и на русском языке.
Позволяет:
- Отслеживать действия
- Время использования
- Какие программы и игры открывались
- Управлять установленным софтом и устанавливать самому новый
- Устанавливать ограничения на время использования устройства и программного обеспечения
- Блокировать аппарат полностью
- Определять местонахождение устройства
Screen Time
Адрес: App Store и Google PlayПоддержка: IOS и Android
Отличный вариант, который довольно популярен в России. Имеет большое количество функций и работает на русском языке.
С помощью Screen Time вы сможете:
- Устанавливать лимиты на работу всего устройства и его отдельных программ
- Блокировать необходимое ПО на устройстве
- Просматривать действия, совершенные на аппарате
- Список посещаемых сайтов
- и т.д.
Kidslox
Адрес: App Store и Google PlayПоддержка: Windows, Mac OS, IOS и Android
Kidslox на русском языке и не с плохим функционалом. Все его всячески хвалят, но цена за использование для кого-то может показываться большой.
Также позволяет ограничивать время, проведенное за устройством, блокировать необходимые элементы и многое другое.
Где мои дети
Адрес: App Store и Google PlayПоддержка: Windows, Mac OS, IOS и Android
Отличный GPS трекер, чтобы узнать местоположение того, у кого установлено приложение, работает даже без интернета. Также, позволяет узнать, чем занимаются ваши чада за своим мобильным или планшетом.
Сколько времени он проводит за устройством, что чаще запускает, в какие игры чаще играет, позволяет позвонить в режиме громкого звонка даже если телефон находится в вибро-режиме.
Встроенные функции
Родительский контроль – это опция в новых версиях ОС Android, появившеяся в редакции 5.1 и выше. Функция позволяет скрывать для установки из Play Market часть контента и приложений не проходящие по возрастному ограничению. Рассмотрим все способы активации данной опции.
Блокировка в приложении
Первый способ подойдет для закрытия доступа к играм самым маленьким пользователям. Суть заключается в установке ограничения по паролю к указанной программе или игре.
Для установки блокировки на Андроид потребуется:
- Перейти в настройки смартфона. Найти пункт «Защита и местоположение».
- Найти пункт «Блокировка в приложении».
- Откроется «установки ограничений». Активируем переключатель «вкл/выкл», и если необходимо – запрет с запросом графического ключа.
- После активации функции, можно выставить блокировку на любой утилите.
- Для этого зажмите, например, иконку браузера. В выпадающем меню нажмите на кнопку «Блокировать» с пиктограммой булавки.
Таким образом устанавливают ограничения не только для детей, но и просто, для безопасности. В частности, блокировка будет полезна для разделов: SMS-сообщений, галереи и мессенджеров.
Мне помогло1
В Play Market
В основном маркет-плейсе от Google есть собственная система цензуры. Она не дает установить приложения с возрастными ограничениями (6+, 10+ 18+ и другие), и блокирует неподходящий контент.
Инструкция:
- Откройте Play Market. Перейдите в основное меню – три полоски в верхнем углу.
- Теперь откройте «настройки». Пункт с пиктограммой шестеренки.
- В разделе «личные» войдите в «родительский контроль».
- Установить флажок возле одноименного пункта. Для активации блокировки придумайте 4-х значный ПИН-код.
Для полноценной работы опции, выставите ограничения для скачивания: игр, фильмов, музыки. В каждом из этих разделов пользователь может установить ползунок на возрастной шкале, начиная с 3-х и заканчивая 18-и летним возрастом.
Мне помогло1
В Youtube
В самом крупном видеохостинг есть масса контента, который не стоит видеть ребенку. Чтобы отгородить его от просмотра «чернушных» роликов, грязных комментаторов и прочего «треша», стоит активировать безопасный режим:
- Войдите в YouTube под аккаунтом сына или длчери. Нажмите по аватарке профиля в верхнем углу, и перейдите во вкладку настройки.
- Спуститесь в самый низ страницы, в «подвал» сайта. Активируйте безопасный режим.
Эта настройка будет действовать не только на одном локальном компьютере, но и на всех гаджетах и устройствах, которые привязаны к данному профилю.
Мне помогло1
Создайте нового пользователя
Иногда родители дают детям сотовый, где открыт их профиль в гугле. В таком случае открывается доступ к перепискам и прочей информации, доступная этому пользователю. Чадо может увидеть:
- поисковые запросы в браузере, заданные взрослым;
- почитать почту и сообщения в разных сервисах;
- войти на нежелательные сайты;
- сбросить настройки на сервисах или в самом аккаунте;
Это не все беды, которые могут поджидать взрослого при передаче собственного аккаунта. Поэтому, лучше всего сделать отдельный профиль в Google, которым будет пользоваться ваш сын или дочь.
Мне помогло1
Настройка Семейной безопасности Windows Live
Управление параметрами Семейной безопасности Windows Live происходит через веб-интерфейс учетной записи . Родитель может оперативно изменить настройки приложения для родительского контроля, войдя в Интернет на страницу сайта в раздел «Семья» с любого устройства.
Для запуска приложения из операционной системы Windows 7 сделайте следующее:
- Войдите в меню «Пуск», далее «Все программы», из папки «Windows Live» запустите «Семейная безопасность Windows Live».
- Использование компонента «Семейная безопасность Windows Live» возможно только при наличии учетной записи ». Введите данные от своей учетной записи (логин и пароль). Если у вас нет учетной записи, создайте новый профиль. Это не займет много времени. Учетную запись Microsoft можно создать заранее.
- В следующем окне выберите учетную запись для контроля. Нажмите на кнопку «Сохранить».
Параметры Семейной безопасности вступят в силу после следующего входа в систему.
Кликните по значку компонента семейной безопасности в области уведомлений. В открывшемся окне нажмите на ссылку famelysafety.microsoft.com.
На официальном сайте введите данные от своей учетной записи для входа в свой профиль на странице сайта.
На веб-странице «Ваша семья» находятся учетные записи всех пользователей компьютера. Первым расположен контролируемый член семьи — учетная запись ребенка.
Отсюда можно скачать приложение Microsoft Launcher для устройства Android, с помощью которого можно отслеживать перемещения детей на карте.
Во вкладке «Недавние действия», в процессе использования родительского контроля, взрослый увидит таймер работы с устройством, историю просмотра веб-страниц, запущенные программы, в какие компьютерные игры играл ребенок. Данные о поведении детей поступают с некоторой задержкой.
Из вкладки «Таймер работы с устройством» родители настраивают параметры расписания для экранного времени. Мы установили свое расписание когда, установили родительский контроль в Windows 7, поэтому здесь появилось ранее созданное расписание экранного времени. Взрослый может в любой момент поменять период времени, когда ребенок может получить возможность проводить время на ПК.
По истечении разрешенного промежутка времени, ребенок будет принудительно выведен из своей учетной записи.
Во вкладке «Ограничение на содержимое» укажите ограничение по возрасту для блокировки нежелательных игр, приложений и мультимедиа.
В разделе «Приложения, игры и мультимедиа» просмотрите разрешенные категории. Родители могут разрешить отдельные приложения или, наоборот, запретить использование программ, добавив их в списки: «Всегда разрешать» или «Всегда запрещать».
В разделе «Просмотр веб-страниц» взрослый устанавливает правила фильтрации интернет трафика для ребенка.
Включите параметр «Блокировать недопустимые веб-сайты». Взрослое содержимое заблокируется с помощью функции SafeSearchc (Безопасный поиск).
Блокировка неприемлемых сайтов в интернете работает в Windows 7 только с браузером Internet Explorer, поэтому в настройках родительского контроля необходимо заблокировать все другие браузеры, установленные на компьютере.
Здесь можно сформировать список всегда разрешенных сайтов, или, наоборот, список всегда запрещенных веб-сайтов. Есть возможность разрешить только некоторые интернет ресурсы, а все остальные сайты заблокировать.
После завершения настроек, перезагрузите компьютер.
В настройках параметров родительского контроля, в разделе «Дополнительные элементы управления» появится элемент «Семейная безопасность Windows Live», в качестве поставщика фильтрации веб-содержимого и отчета о действиях ребенка.
Если ребенок попытается получить доступ к запретной информации, он увидит в браузере запрос разрешения для доступа к сайту.